Windows 10에서 프로그램마다 음량을 미세조정하는 방법
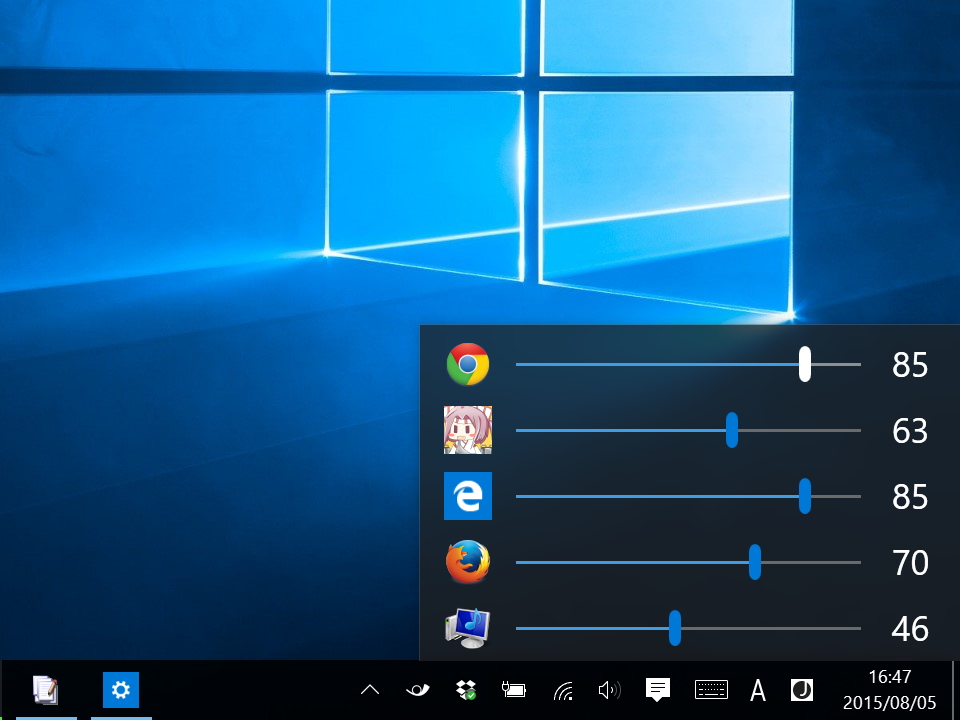
Windows 10으로써 각각의 프로그램의 볼륨을 조절할 수 있습니까?
최근 1,2주에서 내가 시청한 YouTube영상 속에는
소리의 크기가 작아서 듣기 어려운 것도 있었습니다.
헤드폰에서 사용하고 있는 외장 DAC의 다이얼을 돌리고
음량을 높이면 된다고 생각했는데 처음에는 별로 신경 쓰지 않았습니다.
하지만 그 방식으로 볼륨을 올리면 YouTube의 문제는 해결했지만
이번에는 게임과 시스템 사운드는 음량이 너무 커졌기 때문에
Windows10의 전체적인 음량을 낮출 수 밖에 없었습니다.
2주 정도 그런 상태가 이어진 끝에 Windows 10의 사운드 설정에 대해 생각했을 때,
Windows10의 볼륨 믹서를 떠올렸습니다.
2021.11.21 - AirPods의 볼륨을 조정하는 방법 4선
AirPods의 볼륨을 조정하는 방법 4선
AirPods의 볼륨을 조정하는 방법 4선 Apple의 AirPods는 iPhone, iPad, Mac 등에서 음악을 듣고, 동영상을 보거나, 무엇을 할지라도 훌륭한 Apple의 동반자입니다. 그러나 때때로 어떤 이유로 A..
kanonxkanon.tistory.com
볼륨 믹서로 프로그램마다 음량을 조정하기
태스크바의 오른쪽 아래에 있는 볼륨 아이콘을 오른쪽 클릭하고
"볼륨 믹서를 열기"를 왼쪽 클릭합니다.
모든 슬라이더가 똑같은 수준이 되어 있으면 이상적입니다.

나머지는 설정이 크게 다른 슬라이더가 있는가 하면
어떤 앱에서는 소리가 들림(또는 일반적인 Windows시스템의 소리가 들린다)에도 불구하고
따로 앱에서는 뮤트가 되고 있다면 문제입니다.
이를 수정하려면 모든 슬라이더를 가장 위나 가장 아래까지 움직여 봅시다.
다음에 기기의 음량(왼쪽 끝의 슬라이더)을 쾌적한 음량이 되는 위치까지 움직이면
나머지 모든 슬라이더 또한 같은 위치까지 이동할 것.
모든 것을 같이 하는 것은 좀 귀찮지도 모르겠지만 그것이 이 문제를 수정하는 방법입니다.
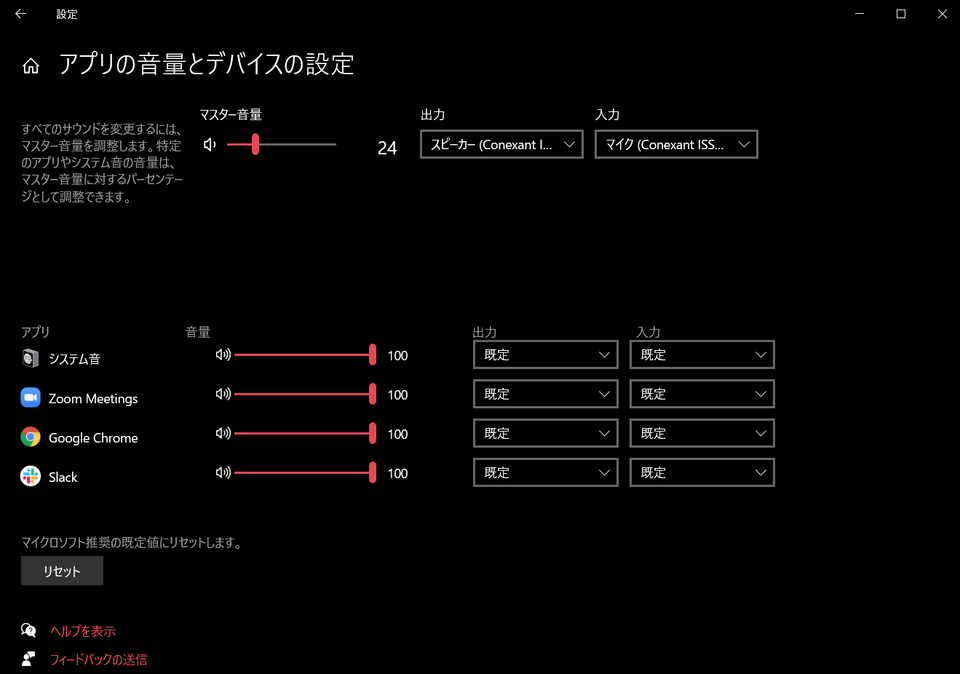
시작 메뉴의 검색에서 Windows 10의 "사운드 믹서기 옵션"을
표시할 수도 있다고 생각합니다.
그것이 표시된 화면에서 조금 아래로 스크롤 하고,
왼쪽 아래에 있는 "리셋"버튼을 클릭합니다.
이로써 모든 앱의 음량이 100%가 됩니다.
단, 시스템 볼륨이 100%가 된다는 의미이므로 상대적인 측정 값입니다.
2021.03.04 - YouTube 원하는 시간대 시작하는 링크 만들기
2021.02.22 - AirPods을 최대한 활용하는 기술 11가지
AirPods을 최대한 활용하는 기술 11가지
AirPods을 최대한 활용하는 기술 11가지 발매시에는 높은가격으로 여러가지 야유를 받은 Apple의 AirPods 하지만 이제 나도 가지고 있고, 놓을 수없는 존재가 되어 있습니다. 얼마 전 AirPods을 최대
kanonxkanon.tistory.com
2021.02.24 - Windows 10에서 마이크를 끄거나 음소거 설정 방법 5 가지
2021.10.14 - 에어팟 프로의 '외부 사운드 캡처 모드'를 사용자 지정하는 방법
-
'IT 이것저것 > Windows' 카테고리의 다른 글
| 컴퓨터의 소비 전력을 억제하는 최적화하는 방법 (0) | 2022.10.15 |
|---|---|
| Windows에서 찾지 못하는 폴더를 삭제하는 방법 (0) | 2022.10.04 |
| 구글 지메일Gmail로 송신된 메일을 취소하는 방법 (0) | 2022.09.20 |
| Microsoft Word워드에서 PDF를 여는 방법 (0) | 2022.09.11 |
| Google Chrome의 숨은 기능"Side Search"사용하기 (0) | 2022.09.07 |




댓글