AutoCAD팁 필렛을 제대로 활용하는 방법을 알아보자
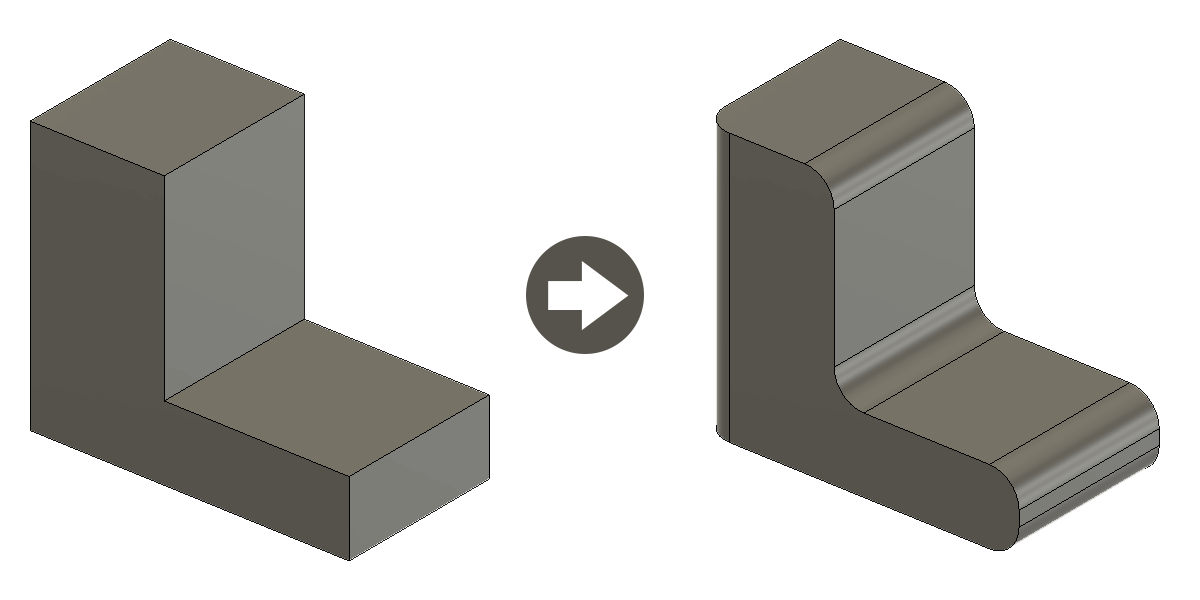
오토캐드의 필렛이란 무엇입니까?
파일릿은 여러 산업 분야에서 사용되는 용어이며 다양한 방식으로 정의할 수 있지만,
단순한 용어는 둥근 날카로운 모서리 또는 모서리입니다.
AutoCAD에서는 라운드라는 단어가 자주 사용되는 것을 볼 수 있지만
이 단어는 필렛과 동의어입니다.
AutoCAD 내의 일반적인 의견은 내부 모서리를 필렛(fillet)이라고 하고
외부 모서리를 라운드(round)라고 한다는 것입니다.
오토캐드의 필렛 및 기타 설계 요소
필렛은 모따기나 베벨과 같은 다른 디자인 기능과 쉽게 혼동되는 경우가 많습니다.
이러한 기능 설계 요소는 공통적인 목적을 가지고 있지만,
상호 교환이 가능하지 않으며 일반적으로 사용 사례가 다릅니다.
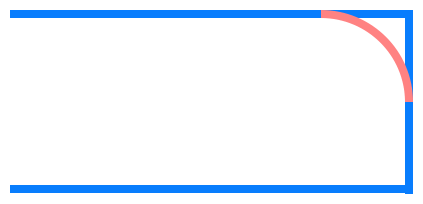
필렛 – 필렛 또는 원형은 2D로 접호와 함께 두 물체를 연결하거나
3D 입체의 인접한 면 사이에 둥근 전이를 만듭니다.

모따기 – 모따기는 2D로 두 물체를 각진 선으로 연결하거나
3D 입체의 인접한 면 사이에 각진 면을 만듭니다.
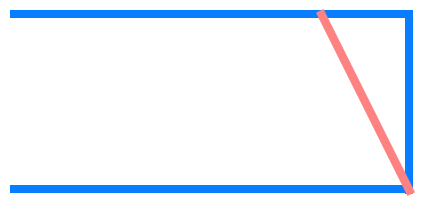
베벨 – 모따기와 유사하게 베벨은 2D로 두 물체와 각진 선을 연결하거나
3D로 입체의 인접한 면 사이에 각진 면을 만듭니다.
보시다시피, 적어도 AutoCAD의 관점에서는 모따기와 베벨이 거의 같습니다.
그러나 사용하기에 적합한 용어를 정의하는 약간의 차이가 있습니다.
차이점은 모따기는 일반적으로 형상의 가장자리에 추가되는
45° 각도인 반면 베벨은 수평 또는 수직 가장자리로부터의 경사입니다.
2023.12.26 - AutoCAD 블록 개체를 다른 색으로 변경할 수 없을 때 해결방법
필렛의 종류
필렛에 몇 가지 요인에 따라 몇 가지 다른 범주로 분류할 수 있습니다.
매일 AutoC에서 다음과 같은 유형의 필렛을 접하게 됩니다.
프로필 기준 필릿
필렛의 교차 프로파일에 따라 다음과 같이 분류할 수 있습니다.
mitre (모든 의도와 목적을 위한 모따기)
볼록(프로파일이 볼록한 모양을 만듭니다.)
오목(프로필이 오목한 모양을 만듭니다.)
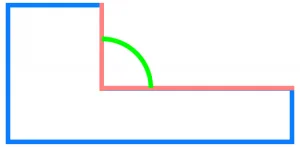
개체 유형에 따른 필렛
적용되는 개체를 기준으로 필렛을 분류하면 다음 두 가지 범주로 나눌 수 있습니다.
2D 필렛 – 선, 호 등의 물체를 위해 2D 공간에 적용되는 필렛입니다.
3D 필렛 – 고체 물체의 모서리에 있는 3D 공간에 적용되는 필렛입니다.
모서리 유형에 따른 필렛
개체의 모서리 유형에 따라 일반적으로 AutoCAD에서 필렛은 두 가지 범주로 분류됩니다.
필렛 – 안쪽 모서리에 추가될 때
원형 – 바깥쪽 모서리에 추가될 때
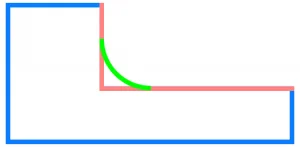
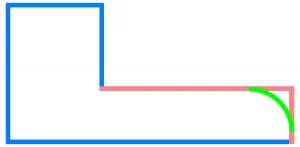
필렛을 적용할 수 있는 개체
AutoCAD 내에는 필렛(또는 라운드)을 적용할 수 있는 객체가 많이 있습니다.
여기에는 2D 및 3D 원시 개체가 포함됩니다.
AutoCAD에서 필릿을 적용할 수 있는 개체의 전체 목록은 다음과 같습니다.
2D 폴리 라인
3D 입체 및 표면(AutoCAD LT에서는 사용할 수 없음)
호
원
타원형과 타원형 호
여러가지 선
레이
스플라인
X선
AutoCAD – 필렛을 적용하는 방법
AutoCAD에서 필릿을 성공적으로 적용하려면 다음 사항을 염두에 두어야 합니다.
개체는 호환되는 유형이어야 합니다(위에 나열됨).
선은 평행선이 아니어야 합니다. 이들이 병렬일 경우 필렛 명령이 작동하지 않습니다.
개체 유형에 따라 옵션이 달라집니다. 두 번째 개체를 선택하기 전에 이러한 항목을 적용해야 합니다.
이제 AutoCAD에서 다음 단계를 수행하여 필렛을 적용합니다.
1단계 – FILLET 명령 실행
수정 탭 그룹에서 필렛 옵션 선택

또는 FILLET 명령을 실행합니다.
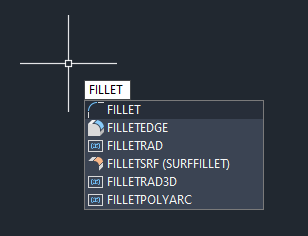
2단계 – 필렛 반경 설정
Model Space(모델 공간)에서 아무 곳이나 마우스 오른쪽 단추로 클릭하고
Radius(반지름)를 선택하여 필렛의 반경을 정의합니다.

원하는 단위로 반경의 값을 입력하거나 화면에서 거리로 정의할 수 있습니다.
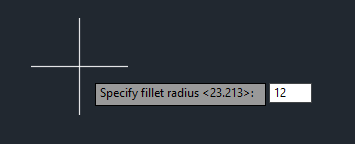
또는 명령줄에 R을 입력하여 명령을 통해 동일한 값을 설정할 수 있습니다.

3단계 – 첫 번째 개체 선택
채우기할 개체 중 첫 번째 개체를 선택합니다.
이것은 위에 나열된 호환되는 개체 중 하나일 수 있습니다.

4단계 – 적용할 두 번째 개체 선택
명령을 완료할 필렛을 정의하려면 두 번째 개체를 선택합니다.
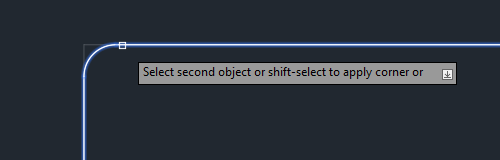
5단계 – 결과
완료되면 지정된 반경을 가진 선택한 두 개체 사이에 필렛이 적용됩니다.
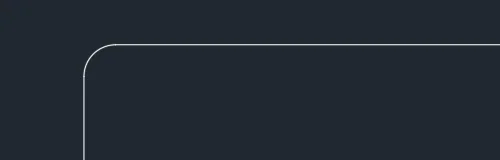
이 옵션을 선택한 경우(기본값) 두 개체가 수정 및 트리밍됩니다.
이렇게 하여 오토캐드에서 필렛을 사용할 수 있게 됩니다
2023.07.17 - Ctrl+C, Ctrl+V, Ctrl+X, Ctrl+Z의 시작과 기원에 대해서 알아보자
Ctrl+C, Ctrl+V, Ctrl+X, Ctrl+Z의 시작과 기원에 대해서 알아보자
Ctrl+C, Ctrl+V, Ctrl+X, Ctrl+Z의 시작과 기원에 대해서 알아보자 우리는 하루에 수십 번 사용합니다. 실행 취소, 잘라내기, 복사 및 붙여넣기를 트리거하는 Ctrl+Z, Ctrl+X, Ctrl+C 및 Ctrl+V 바로 가기 키를 말
kanonxkanon.tistory.com
2023.12.04 - AutoCAD 도면에서 스케치의 투명도를 조정하는 방법
2023.12.19 - AutoCAD 해치 수정, 어긋난 콘크리트 해치 패턴을 고치는 방법
2023.12.14 - AutoCAD의 배경색을 변경하는 방법에 대해 알아보자
-
'IT 이것저것 > 오토캐드autocad' 카테고리의 다른 글
| 3D CAD 작성 시 가장 유용한 9개의 명령어 알아보기 (2) | 2024.09.15 |
|---|---|
| 엑셀에서 셀 내의 그리드선을 제거하는 방법 (0) | 2024.03.11 |
| AutoCAD 도면에서 경로를 따라 도형을 배열하는 방법 (0) | 2024.01.09 |
| AutoCAD 도면에서 직사각형을 필렛으로 동그랗게 만들기 (0) | 2024.01.04 |
| AutoCAD 도면에서 점을 사용하여 선 또는 객체를 균등하게 나누기 (0) | 2024.01.02 |




댓글