3D CAD 작성 시 가장 유용한 9개의 명령어 알아보기

이제 막 3D CAD를 시작할 때, 때로는 무엇을 먼저 배워야 하는지 아는 것이
약간 압박감으로 작용할 수 있습니다.
하지만 실제로 3D CAD를 바로 시작하려면 9개의 명령어만 있으면 됩니다.
2D CAD에 익숙하다면 몇 가지를 알 수도 있습니다!
1 압출(익스트루드Extrude)
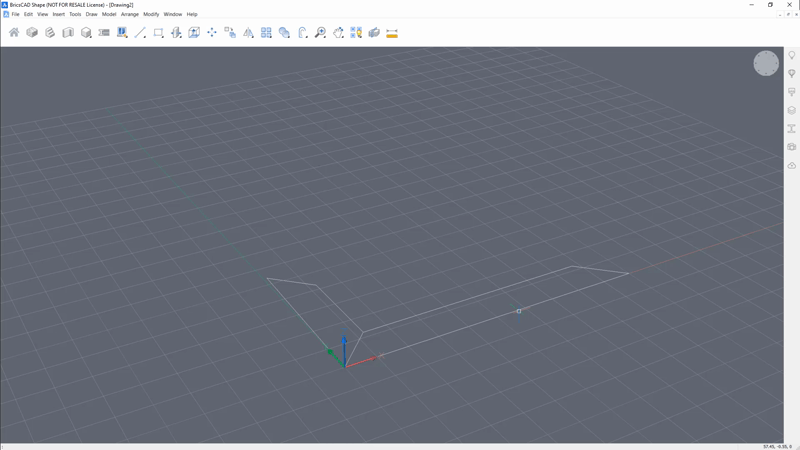
간단하게 시작하고 쉽게 시작하세요.
스플라인이나 폴리라인과 같은 2D 개체(오브젝트)를 그려낸다면
다음으로 하고 싶은 일은 3D로 만드는 것입니다.
여기가 바로 압출기능을 사용할 때입니다.
먼저 엔티티 또는 지역을 선택하고 Extrude 명령을 실행합니다.
그런 다음 마우스를 끌어서 멀리를 클릭하거나 수동으로 입력합니다.
2 미러(Mirror )
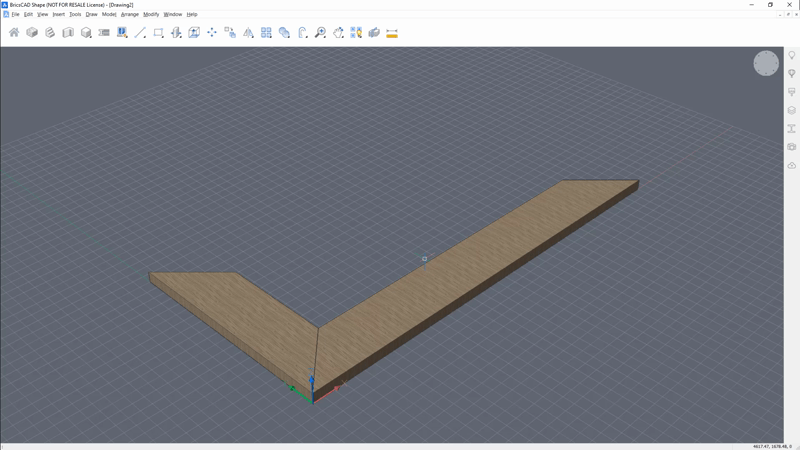
CAD에서 모델링할 때 10번 중 9번은 설계에 약간의 대칭성이 있습니다.
다시 모델링하는 데 시간을 낭비하지 말고, 그냥 거울에 비춰보세요!
엔티티/엔티를 선택하고 Mirror 명령을 시작하는 것으로 시작합니다.
그런 다음 마우스를 사용하여 작업 공간에 미러 라인을 그립니다.
3 복사(카피)
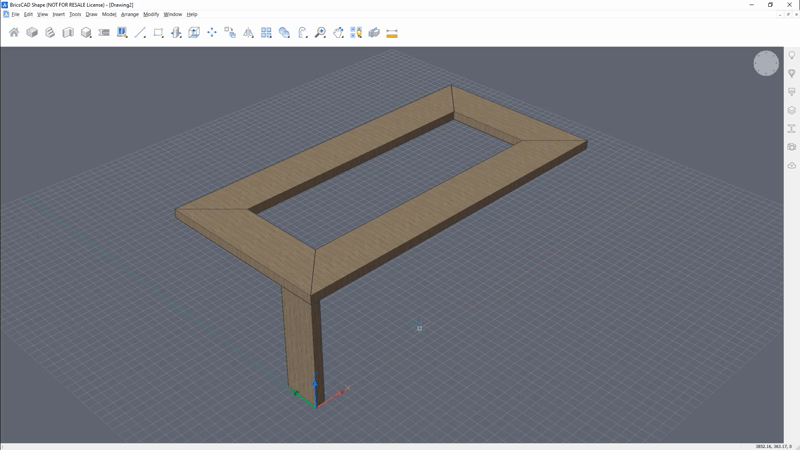
개체를 이미 만들었으며 개체의 모양이 마음에 드는 경우 간단히 복사할 수 있습니다.
명령줄에 "Copy"를 입력합니다.
복사를 시작하면 명령줄에서 "기준점"과 "두 번째 점"을 요청합니다. 이것에 대해 생각해 보세요:
기준점은 시작점이고, 두 번째는 첫 번째 점이 이동하기를 원하는 곳입니다.
커서를 마우스로 돌리면 각 점의 미리 보기를 볼 수 있습니다(작은 빨간색 사각형입니다).
스냅 마커입니다.
일반적인 Ctrl+C 및 Ctrl+V 단추 단축키도 후드 아래에서 약간 다르게 동작하지만 정상적으로 작동합니다.
예를 들어, 이러한 바로 가기를 사용하여 도면 간에 엔티티를 복사할 수 있습니다.
4 회전
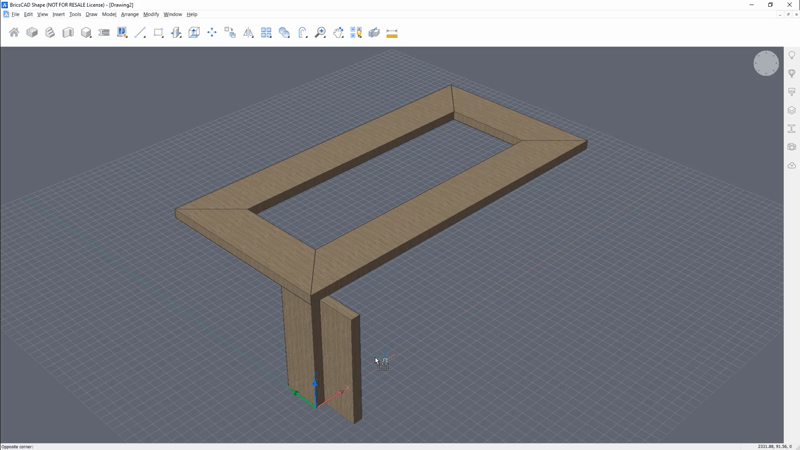
이제 개체를 이동했으므로 개체를 회전할 수 있습니다.
회전할 엔티티/엔티를 선택하고 Rotate 명령을 실행합니다.
커서를 약간 움직이면 회전 방향을 설명할 수 있는 노란색 곡선 화살표가 나타납니다.
파란색 선은 회전축을 나타냅니다.
커서를 좀 더 이동하면 도면 내의 엔티티(예: 솔리드 에지)에 스냅되는 것을 볼 수 있습니다.
회전축과 방향을 선택했으면 마우스를 클릭하고 해제한 다음 커서를 필요한 각도로 끌어다 다시 클릭합니다.
또는 상승을 수동으로 입력하고 Enter 키를 누릅니다.
5 이동
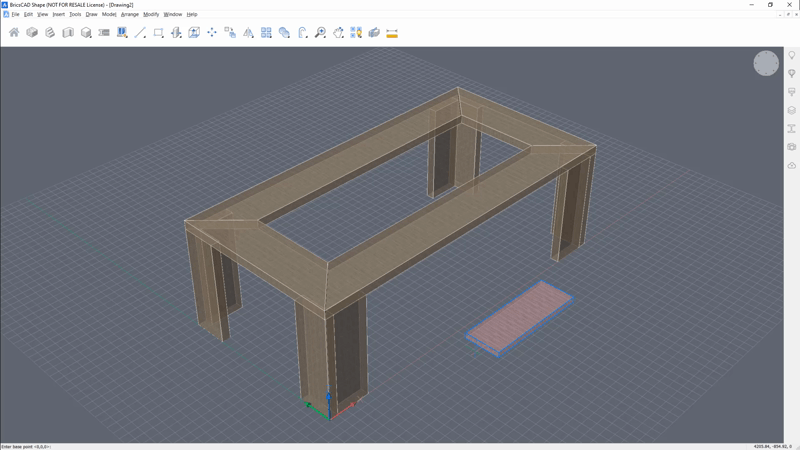
여기에서 X선 시각 스타일을 사용하면 물체가 어디에서 마무리될지 더 명확하게 볼 수 있습니다.
이동 명령 없이는 필수 CAD 명령 목록이 완성되지 않습니다.
물체를 다시 그리지 않고 위치로 이동할 수 있어 편리합니다.
이동 명령을 실행합니다. 복사 명령과 동일하게 작동하지만 개체를 복제하지는 않습니다!
이동을 시작하면 명령줄에서 "기지 포인트"와 "세컨드 포인트"를 요청합니다.
이것에 대해 생각해 보세요: 기준점은 시작점이고, 두 번째는 첫 번째 점이 이동하기를 원하는 곳입니다.
힌트: 때때로 시각적 스타일을 엑스레이로 바꾸면 물체가 어디로 가고 있는지 더 쉽게 볼 수 있습니다.
6 가장 가까운 곳에 연결
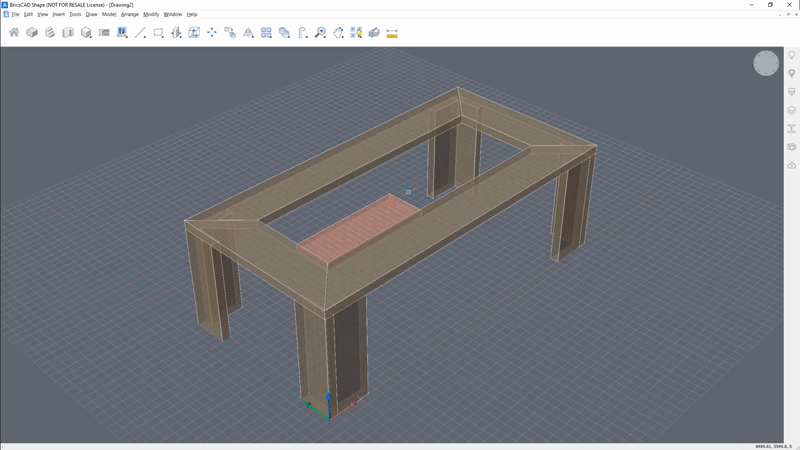
엔티티가 다른 크기라면 다시 그릴 필요가 없습니다.
Connect to Neighest 명령을 사용하여 엔티티를 가장 가까운 엔티티/ 엔티티와 완벽하게 연결할 수 있습니다.
먼저 얼굴을 선택한 다음 Connect to Nearest Command(가장 가까운 명령 연결)를 시작합니다.
브릭스CAD는 나머지 부분을 자동으로 계산합니다.
심지어 각도와 여러 면에서 작동합니다!
7 푸시 풀
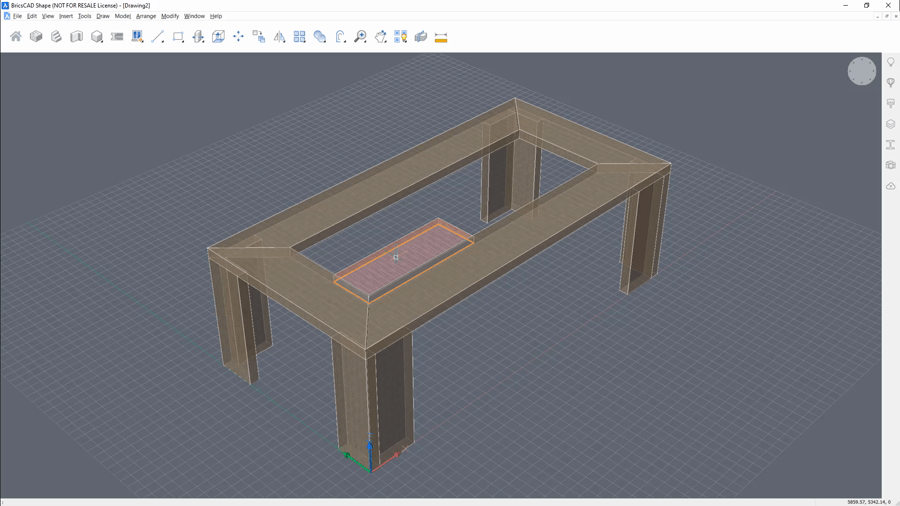
개체의 크기를 조정하고 모양을 변경하는 또 다른 방법은 PushPull(DmPushPull) 명령을 사용하는 것입니다.
이동할 얼굴을 선택하고 PushPull 명령을 실행합니다.
그런 다음 마우스를 필요한 위치로 끌어다 클릭합니다.
또는 수동으로 거리를 입력하고 __Enter__를 눌러 명령을 완료합니다.
8 배열
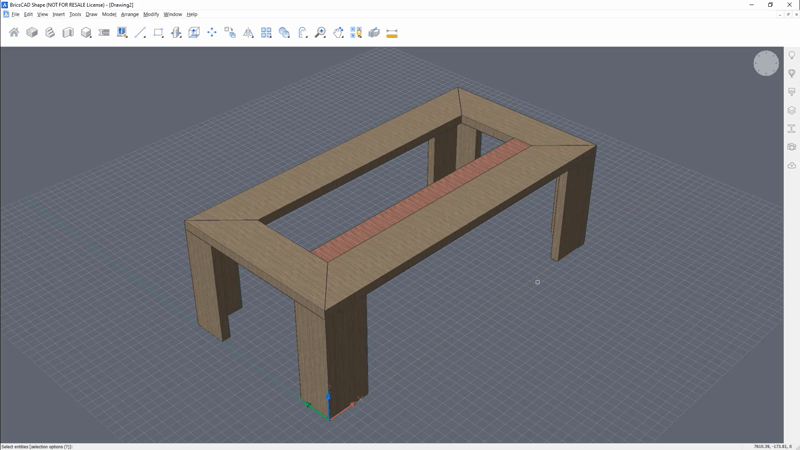
복사 명령을 즐기면 배열 명령이 마음에 듭니다.
직사각형 격자(직각), 원형 패턴(극성) 또는 경로(경로)를 따라
반복되는 개체 집합을 세트 패턴으로 복사할 수 있습니다.
시작하려면 배열할 엔티티/엔티를 선택하고 배열 명령을 실행합니다.
배열 유형을 선택하고 명령줄의 지침을 따릅니다.
가장 좋은 학습 방법은 옵션을 실험하고 어떻게 작동하는지 보는 것입니다.
이 명령어는 너무 다양해서 여기서 모든 정보를 다 다루지 못했습니다.
내 여행에서 어레이 생성 및 편집에 대해 배울 수 있습니다.
9 빼기
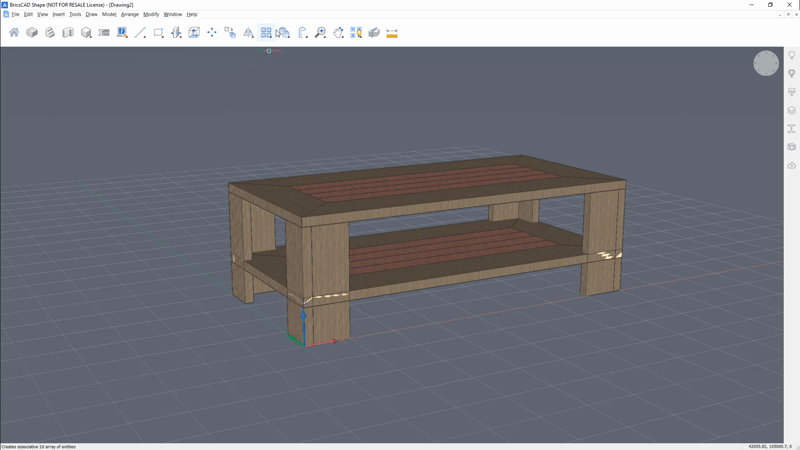
뺄셈의 개념은 간단합니다. 두 엔티티가 BricsCAD에서 동일한 공간을 차지하는 경우
한 엔티티를 템플릿으로 사용하여 다른 엔티티에서 재료를 제거할 수 있습니다.
Subtract 명령을 시작하는 것으로 시작합니다. 재료를 뺄 도면요소를 선택합니다.
그런 다음 첫 번째 개체와 교차하는 개체를 선택하기만 하면 됩니다.
여러 엔티티에 대해 동시에 사용할 수도 있습니다.
2023.11.16-도면상의 기호나 표기의 의미를 알아보자 (P.C.D. B.C.D. 외 5건)
2023.12.04-AutoCAD 도면에서 경로를 따라 도형을 배열하는 방법
2023.11.29-AutoCAD 도면에서 실제 선가중치가 적용이 되지 않을때
2024.05.24-엑셀이 컴퓨터에서 계속 충돌하는 이유(14가지 수정 사항)
-
'IT 이것저것 > 오토캐드autocad' 카테고리의 다른 글
| 포커스 셀을 사용하여 Excel에서 데이터 입력 및 분석을 지원하는 방법 (0) | 2025.02.07 |
|---|---|
| 캐드에서 치수를 맞추고 축척을 조정하는 방법 및 다른 도면과 축척 맞추기 (0) | 2025.02.07 |
| 엑셀에서 셀 내의 그리드선을 제거하는 방법 (0) | 2024.03.11 |
| AutoCAD팁 필렛을 제대로 활용하는 방법을 알아보자 (0) | 2024.01.24 |
| AutoCAD 도면에서 경로를 따라 도형을 배열하는 방법 (0) | 2024.01.09 |




댓글