"Windows가 이 네트워크에 연결할 수 없음" 오류 수정하는 방법
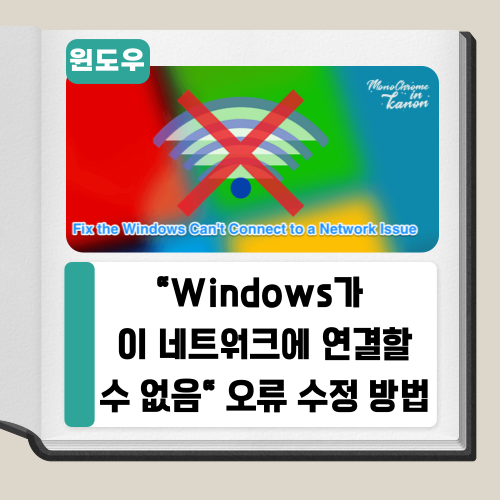
"Windows 10이 이 네트워크에 연결할 수 없습니다."는
Windows 컴퓨터를 네트워크에 연결하려고 할 때 직면할 수 있는 문제 중 하나입니다.
보시다시피 네트워크에 연결할 수 없다고 알려준 것 외에는
문제가 발생한 이유와 이에 대해 무엇을 할 수 있는지에 대해 오류가 많이 나타나지 않습니다.
처음으로 상황에 처한 자신을 발견했다면 아마 무지하고 어떻게 해야 할지 막막할 것입니다.
다행히 이 문제를 해결하고 PC에서 선택한 네트워크에
성공적으로 연결할 수 있는 몇 가지 방법이 있습니다.
2023.10.12-Desktop Window Manager(dwm.exe)란 무엇이며 실행되는 이유는?
Desktop Window Manager(dwm.exe)란 무엇이며 실행되는 이유는?
Desktop Window Manager(dwm.exe)란 무엇이며 실행되는 이유는? 데스크톱 창 관리자(dwm.exe)는 Windows에서 창을 합성하여 투명도 및 실시간 작업 표시줄 썸네일과 같은 효과를 제공합니다. Windows 10 및 Windows
kanonxkanon.tistory.com
목차.
네트워크를 잊어버리고 네트워크에 다시 연결
비행기 모드 켜기 및 끄기 토글
네트워크 어댑터용 드라이버 제거
CMD에서 명령을 실행하여 문제를 해결합니다.
네트워크 설정 재설정
PC에서 IPv6 사용 안 함
네트워크 문제 해결사 사용
네트워크를 잊어버리고 네트워크에 다시 연결
컴퓨터에 문제가 발생하면 일반적으로 컴퓨터를 재부팅하라는
메시지가 표시되며 이를 통해 문제를 해결할 수 있습니다.
네트워크 연결도 동일하게 수행할 수 있습니다.
네트워크를 잊어버린 다음 다시 연결하여 문제 없이 연결하는지 확인할 수 있습니다.
그것은 가장 기본적인 일 중 하나이지만, 당신에게 적합할 수도 있고,
그것을 하는 데 아무런 해가 되지 않습니다.
시스템 트레이에서 네트워크 아이콘을 찾아 마우스 오른쪽 단추로 클릭한 다음
네트워크 및 인터넷 설정 열기를 선택합니다.
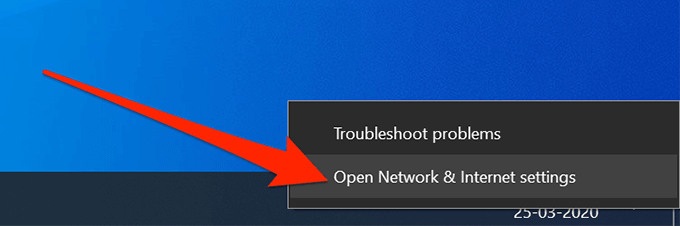
무선 어댑터를 보려면 왼쪽 사이드바에 Wi-Fi라고 표시된 옵션을 클릭하십시오.
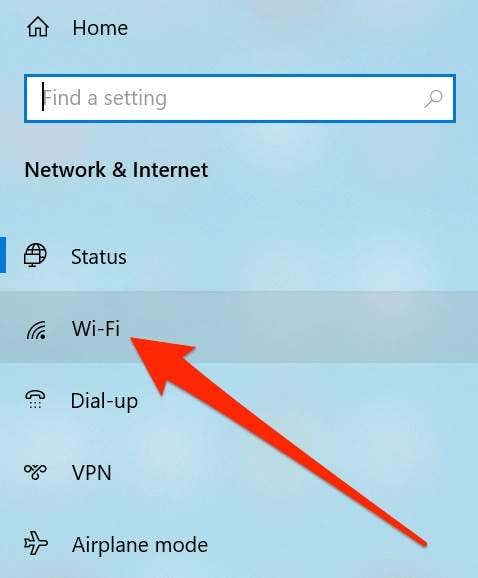
다음 화면에서 오른쪽 창에서 알려진 네트워크 관리를 클릭하여 네트워크를 봅니다.

PC에서 연결한 모든 네트워크 목록을 볼 수 있습니다.
연결에 문제가 있는 것을 클릭하고 잊어버리기 버튼을 선택합니다.
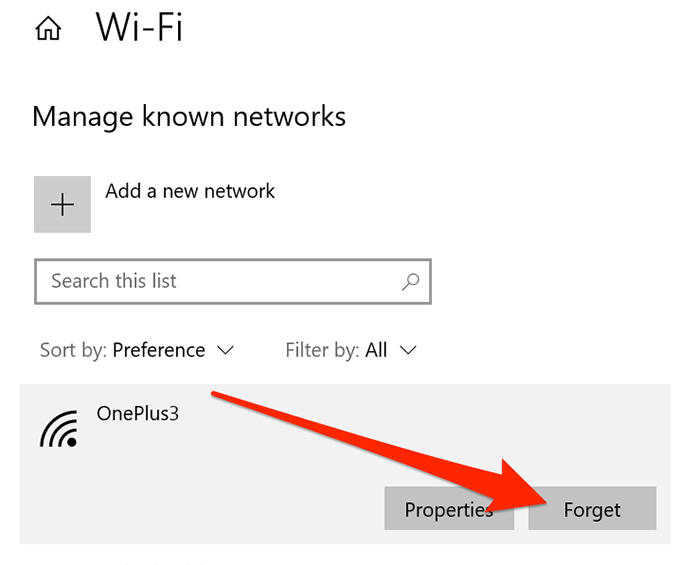
네트워크가 목록에서 제거됩니다.
다시 연결하려면 평소와 같이 검색하고 클릭합니다.
비행기 모드 켜기 및 끄기 토글
iPhone 및 Android와 같은 스마트폰에서 "Windows 10이 이 네트워크에 연결할 수 없음"
문제가 발생하면 비행기 모드를 전환하여 문제가 해결되는지 확인하는 것이 필요합니다.
장치가 모든 네트워크에서 완전히 연결을 끊는 데 도움이 되기 때문에
많은 경우 작동하며, 장치를 끄고 선택한 네트워크에 수동으로 연결할 수 있습니다.
Windows PC에서도 동일한 방법을 사용할 수 있습니다.
오른쪽 하단 모서리에 있는 알림과 같은 아이콘을 클릭하여 Windows Action Center를 엽니다.
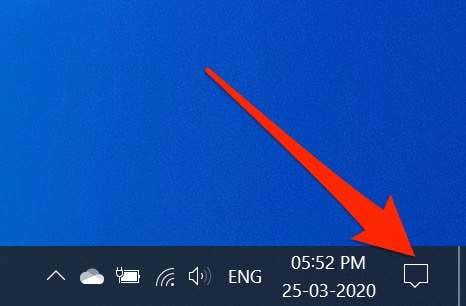
컴퓨터에 대해 활성화 및 비활성화할 수 있는 여러 타일이 표시됩니다.
비행기 모드라고 표시된 것을 클릭하여 켜십시오.

타일은 PC에서 비행기 모드가 활성화되었음을 의미하는 전체 파란색으로 바뀝니다.
1분 정도 기다렸다가 같은 타일을 다시 클릭합니다. 이번에는 비행기 모드를 비활성화합니다.
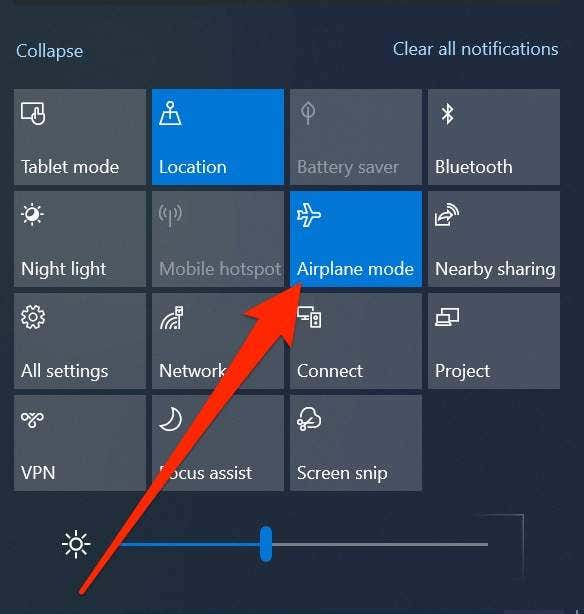
네트워크에 다시 연결하면 문제 없이 작업을 수행할 수 있습니다.
네트워크 어댑터용 드라이버 제거
컴퓨터에 드라이버가 설치되어 있기 때문에 Windows 컴퓨터가
네트워크 어댑터를 인식합니다.
드라이버에 문제가 있는 경우 "Windows가 이 네트워크에 연결할 수 없습니다"와 같은 문제가 발생할 수 있습니다.
드라이버 관련 문제를 해결하는 방법 중 하나는 장치와 드라이버를 제거하는 것입니다.
그런 다음 장치에 적합하고 필요한 드라이버를 자동으로 설치합니다.
Cortana를 사용하여 Device Manager를 검색하고 시작합니다.
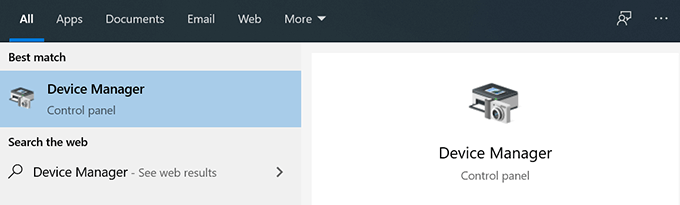

네트워크 어댑터 메뉴를 클릭하여 확장합니다.
그런 다음 목록에서 무선 어댑터를 선택하고 마우스 오른쪽 단추를 클릭한 다음 장치 제거를 선택합니다.
이 장치의 드라이버 소프트웨어 삭제란을 선택하고 제거를 클릭합니다.
컴퓨터에서 장치와 드라이버를 제거합니다.
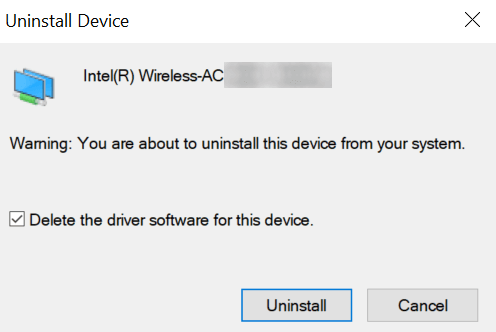
컴퓨터를 리부팅하세요.
컴퓨터가 어댑터에 필요한 드라이버를 자동으로 찾아서 설치합니다.
CMD에서 명령을 실행하여 문제를 해결합니다.
Windows 10에서 "네트워크에 연결할 수 없음" 문제도 IP 관련 문제 때문일 수 있습니다.
이 경우 명령을 사용하여 IP를 해제하고 DNS 캐시를 플러시하는 것이 좋습니다.
이러한 명령은 컴퓨터의 명령 프롬프트 유틸리티에서 실행할 수 있습니다.
구성할 필요 없이 CMD 창에 복사하여 붙여넣기만 하면 됩니다.
Cortana 검색을 사용하여 Command Prompt를 검색하고
Run as administrator(관리자로 실행) 옵션을 클릭합니다.
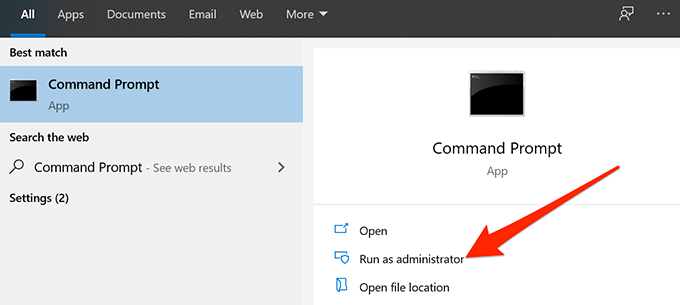
다음 명령을 명령 프롬프트 창에 입력하고 각 행 뒤에 Enter 키를 누릅니다.
netsh winsock reset
netsh int ip reset
ipconfig /release
ipconfig /renew
ipconfig /flushdns
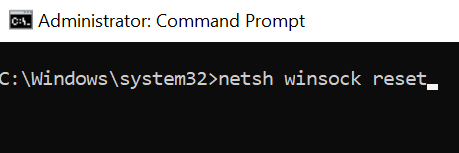
컴퓨터를 재부팅하면 문제가 해결될 가능성이 높습니다.
네트워크 설정 재설정
네트워크 설정을 잘못 구성하면 "Windows 10이 이 네트워크에 연결할 수 없습니다"
와 같은 오류가 발생할 수 있습니다.
세부 사항을 자세히 설명하지 않고 문제를 해결하는 가장 좋은 방법은 네트워크 설정을 재설정하는 것입니다.
설정을 공장 기본값으로 되돌리고 필요할 때 언제든지 다시 구성할 수 있습니다.
PC에서 코타나 검색을 사용하여 설정 앱을 시작합니다.

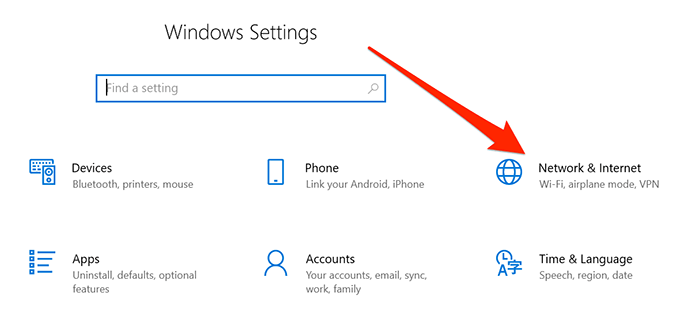
Network & Internet(네트워크 및 인터넷)이라고 표시된 옵션을 클릭합니다.
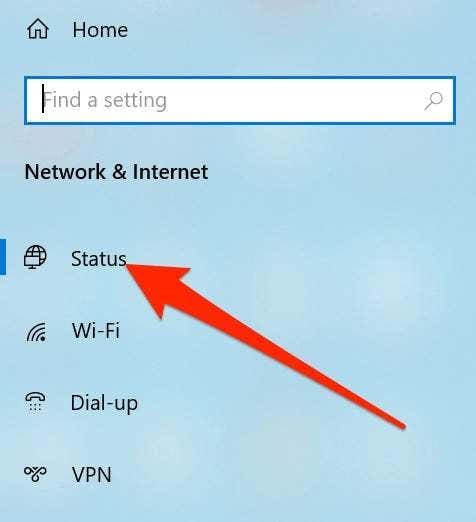
화면의 왼쪽 사이드바에서 Status(상태)를 선택합니다.
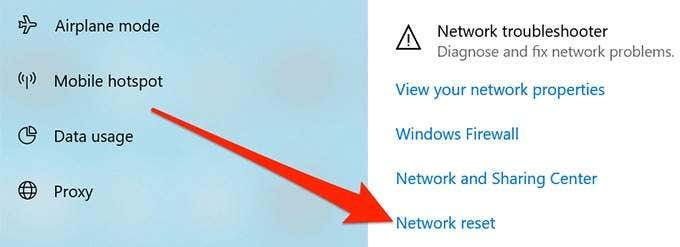
오른쪽 창에서 아래로 스크롤하고 Network reset(네트워크 재설정)이라고 표시되는 옵션을 클릭합니다.
화면 맨 아래에 있어야 합니다.
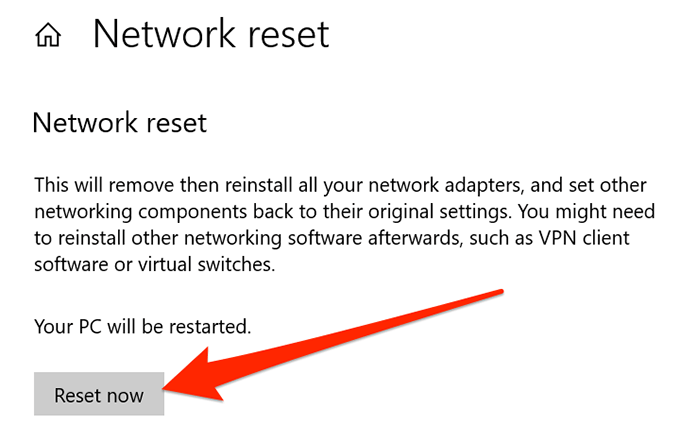
Reset now(지금 재설정) 버튼을 클릭하여 설정을 재설정합니다.
PC에서 IPv6 사용 안 함
컴퓨터에서 IP 버전 6을 비활성화하여 컴퓨터의 연결 문제를 해결하는 데
도움이 되는지 확인할 수 있습니다.
대부분의 컴퓨터는 IPv4에서 정상적으로 작동할 수 있으며
IPv6를 특별히 필요로 하는 작업을 수행하지 않는 한 전혀 문제가 없습니다.
시스템 트레이의 네트워크 아이콘을 마우스 오른쪽 버튼으로 클릭하고
네트워크 및 인터넷 설정 열기를 선택합니다.
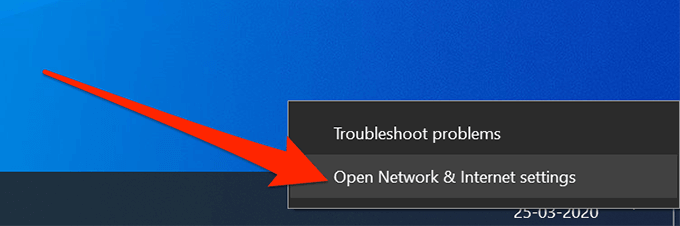
다음 화면에서 어댑터 옵션 변경을 클릭합니다.
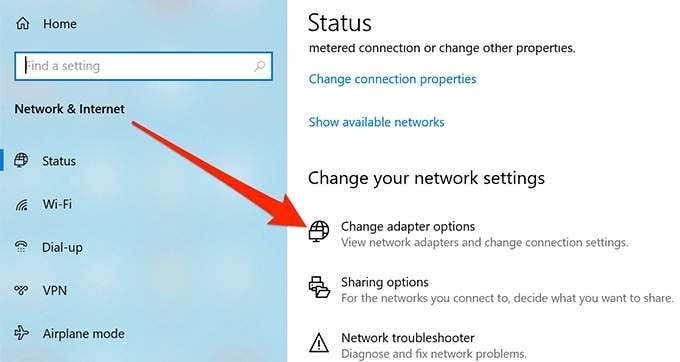
무선 어댑터를 찾아 마우스 오른쪽 단추로 클릭한 다음 속성을 선택합니다.
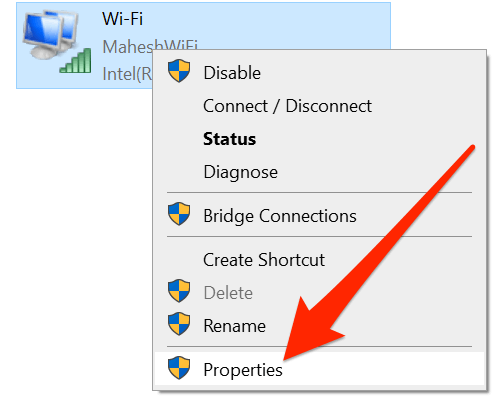
어댑터에 대해 활성화 및 비활성화할 수 있는 몇 가지 옵션이 표시됩니다.
IPv6를 비활성화하려면 인터넷 프로토콜 버전 6(TCP/IPv6)이라고 표시된 상자를 엽니다.
그런 다음 하단의 확인을 클릭합니다.
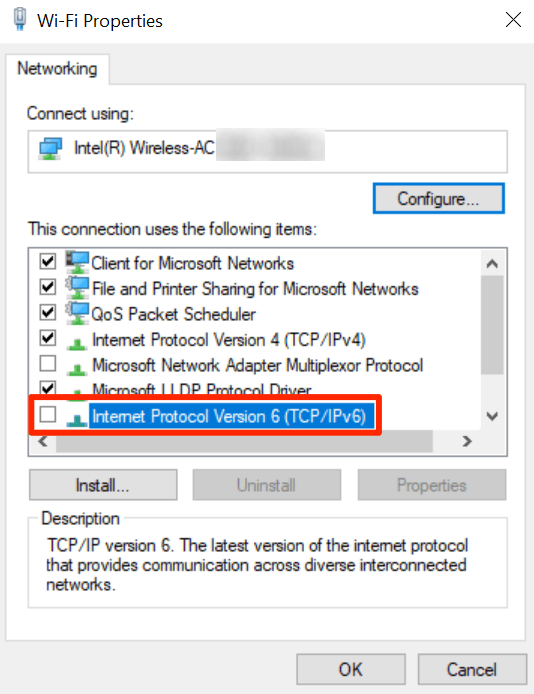
네트워크 문제 해결사 사용
아직 문제를 파악하지 못한 경우 내장된 네트워크 문제 해결사의 도움을 받아
컴퓨터의 기본 문제를 찾아 해결하는 것이 좋습니다.
PC에서 설정 앱을 시작합니다.

Update & Security(업데이트 및 보안)를 클릭합니다.
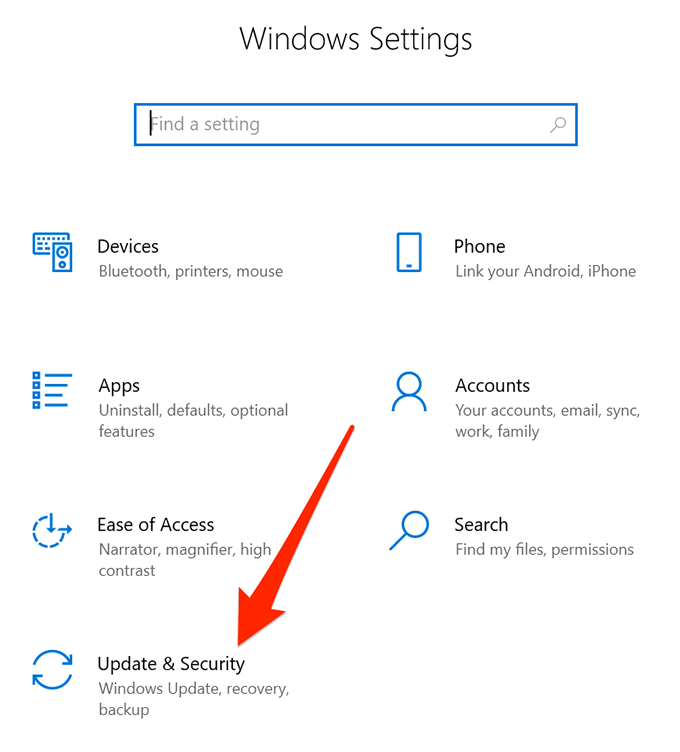
왼쪽 사이드바에서 문제 해결을 선택합니다.
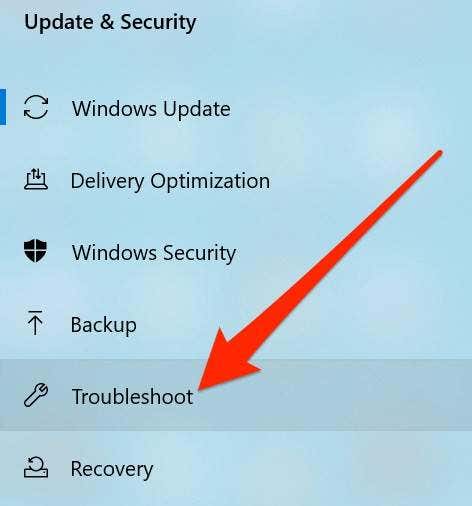
목록에서 네트워크 어댑터를 찾고 이를 클릭한 다음 문제 해결사 실행을 선택합니다.
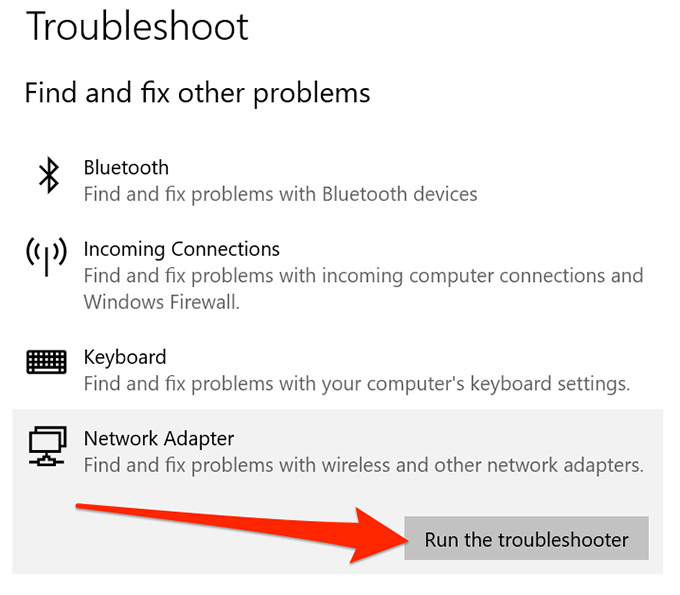
문제 해결사가 컴퓨터에서 문제를 찾고 해결하는 데 도움이 됩니다.
"Windows에서 이 네트워크에 연결할 수 없음" 문제는 기본적으로
인터넷에 연결할 수 없기 때문에 사용자를 마비시키고,
이는 사용자가 사이트, 이메일 및 활성 인터넷 연결이 필요한 다른 모든 것에 액세스할 수 없음을 의미합니다.
2022.10.17-NAS의 진동과 소음을 제거하는 방법을 알아보자
2023.02.13-Wi-Fi의 원리와 구조에 대해서 알아보자
Wi-Fi의 원리와 구조에 대해서 알아보자
Wi-Fi의 원리와 구조에 대해서 알아보자 Wi-Fi는 주로 인터넷 연결에 사용되는 네트워킹 기술입니다. 무선으로 데이터를 전송하기 위해 전파를 사용하며 컴퓨터와 스마트폰을 포함한 다양한 현대
kanonxkanon.tistory.com
2023.10.12-Windows 10 및 Windows 11에서 바탕 화면에 내 컴퓨터 아이콘을 표시하는 방법
2024.05.31-Windows에서 "IP 주소를 갱신할 수 없습니다"를 수정하는 방법 알아보기
-
'IT 이것저것 > Windows' 카테고리의 다른 글
| 마이크로소프트 엣지의 응답 속도가 느릴 때 빠르게 하는 방법 (0) | 2024.07.19 |
|---|---|
| Windows 10에서 종료되지 않는 프로그램을 강제 종료하는 방법 (0) | 2024.07.18 |
| Windows에서 "IP 주소를 갱신할 수 없습니다"를 수정하는 방법 알아보기 (0) | 2024.07.11 |
| 컴퓨터의 IP 주소를 해제하고 갱신하는 방법을 알아보자 (0) | 2024.07.07 |
| Windows Update 오류 0x80070643을 수정하는 방법 (0) | 2024.06.29 |




댓글