마이크로소프트 엣지의 응답 속도가 느릴 때 빠르게 하는 방법

Microsoft Edge의 속도를 높이려면 사용하지 않는 응용 프로그램을 닫고,
불필요한 프로세스를 종료하고, 브라우저 캐시를 지우고, 브라우저가 최신인지 확인합니다.
문제가 지속되면 하드웨어 가속을 활성화하고 효율성 모드를 비활성화하며
시작 부스트를 활성화하고 기본 테마로 되돌리고 추가 브라우저 확장을 제거합니다.
이전 솔루션 중 아무 것도 작동하지 않으면 DNS 캐시를 지우고 브라우저를 재설정해 보십시오.
Microsoft Edge가 출시되는 데 시간이 걸리고 메뉴를 탐색하는 것이 번거롭고
전체적으로 브라우징이 번거로워 보입니까?
이 모든 것은 느린 브라우저의 신호입니다.
시스템 리소스 부족에서 브라우저를 제때 업데이트하지 않는 것까지
여러 요인이 Microsoft Edge의 속도를 늦출 수 있습니다.
다행히 몇 가지 간단한 단계로 속도를 높일 수 있습니다.
1. 예비 점검
Microsoft Edge가 이전에 원활하게 실행되었지만 갑자기 속도가 느려진 경우 다음 예비 점검을 수행합니다.
장치에서 최근에 시작한 프로그램을 모두 닫으면 브라우저 속도가 느려집니다.
(macOS에서) Windows Task Manager 또는 Activity Monitor를 사용하여
전체 시스템 리소스 소비를 모니터링하고 리소스 집약적인 프로세스를 종료합니다.
사용하지 않는 웹 앱, 스트리밍 플랫폼 및 기타 브라우저 프로세스를 닫습니다.
진행률 저장 후 모든 탭을 닫고 브라우저를 다시 시작합니다.
브라우저의 캐시와 쿠키를 지웁니다.
위의 예비 점검 중 어느 것도 도움이 되지 않으면 나머지 수정 사항을 적용합니다.
2. 리소스 집약적인 브라우저 프로세스 닫기
우선 브라우저에서 활발하게 실행되는 프로세스가 속도를 늦추지 않는지 확인합니다.
이를 확인하려면 오른쪽 상단 모서리에 있는 "세 개의 가로 점"을 누른 후
추가 도구 > 브라우저 작업 관리자로 이동합니다.
이렇게 하면 프로세스의 리소스 소비를 모니터링할 수 있는 Microsoft Edge의 태스크 관리자가 열립니다.
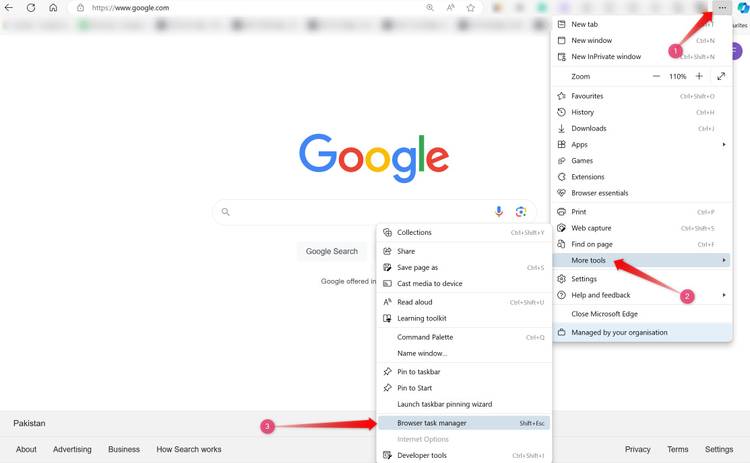
메모리 사용량별로 작업을 정렬하려면 "메모리" 열 머리글을 누릅니다.
시스템 리소스의 대부분을 차지하는 필수적이지 않은 프로세스를 찾습니다.
그런 다음 각각을 개별적으로 선택한 후 "프로세스 종료" 버튼을 눌러 종료합니다.
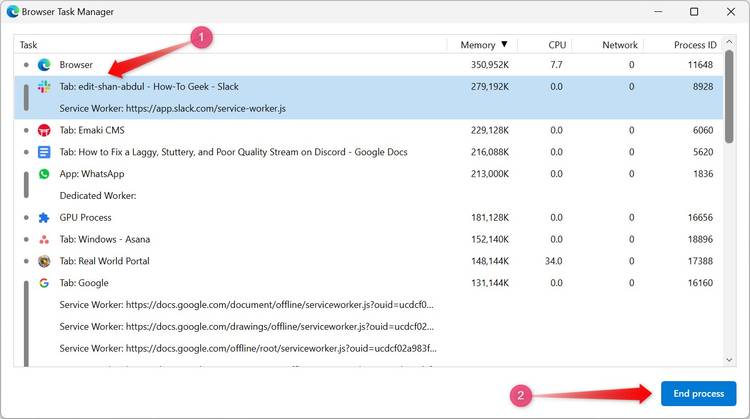
일부 프로세스를 종료하면 브라우저 성능이 향상되는 경우
해당 프로세스를 기록하고 동시에 실행하는 것을 피하십시오.
닫더라도 차이가 없으면 다음 단계로 이동합니다.
3. 효율성 모드 사용 안 함
마이크로소프트 엣지의 효율 모드는 브라우징 중 전력 소비를 줄이고 자원 사용을 제한합니다.
브라우저에 이 모드가 설정되어 있으면 성능 문제가 발생할 수 있습니다.
활성화되었는지 확인하려면 오른쪽 상단 모서리에 있는 세 개의 가로 점을 클릭한 다음
"설정"을 클릭합니다.
그런 다음 왼쪽의 "시스템 및 성능" 탭으로 이동하여 "효율 모드" 옆의 토글을 끕니다.
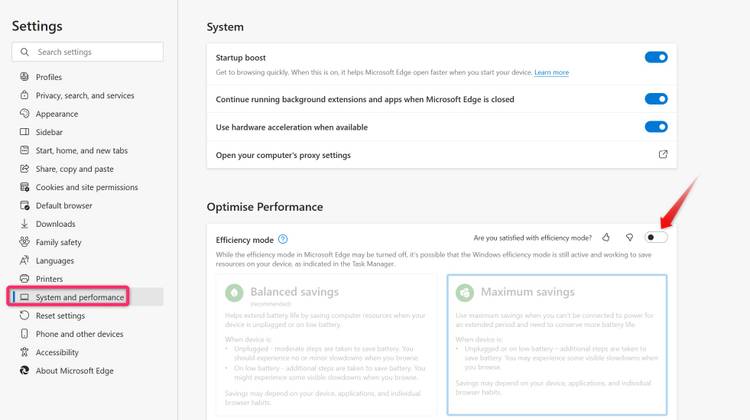
효율 모드를 비활성화하면 브라우저 성능이 향상되지만 전력 소비량도 증가합니다.
따라서 노트북을 사용하는 경우 배터리가 예전만큼 오래 가지 않을 수 있습니다.
4. 브라우저가 완전히 업데이트되었는지 확인합니다.
브라우저를 오랫동안 업데이트하지 않는 것도 성능에 영향을 줄 수 있습니다.
일반적으로 자동으로 업데이트되지만 셀룰러 핫스팟과 같은 미터기 연결을 사용하는 경우
Edge를 수동으로 업데이트해야 할 수도 있습니다.
미터기 연결을 사용하는 경우 오른쪽 상단 모서리에 있는 세 개의 가로 점을 클릭하고
도움말 및 피드백 > Microsoft Edge 정보로 이동합니다.
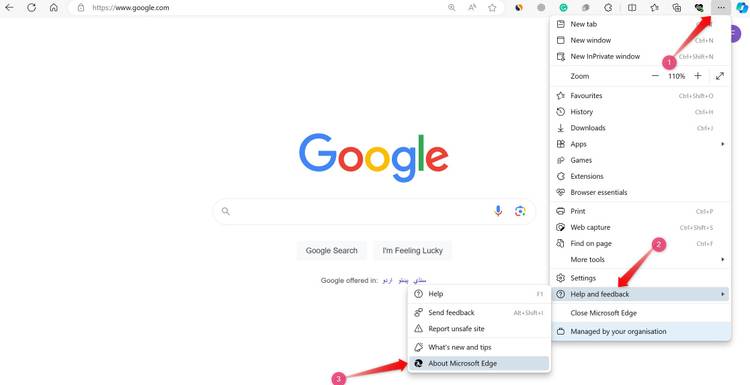
그런 다음 "다운로드 및 설치"를 클릭합니다.
다운로드가 완료될 때까지 기다렸다가 브라우저를 다시 시작하여 설치합니다.
그런 다음 같은 페이지로 돌아가 "Download Updates over Metered Connections" 옆에 있는 토글을 켭니다.
이를 통해 Edge는 미터기 연결 상태에서도 업데이트를 다운로드하고 자동으로 업데이트할 수 있습니다.
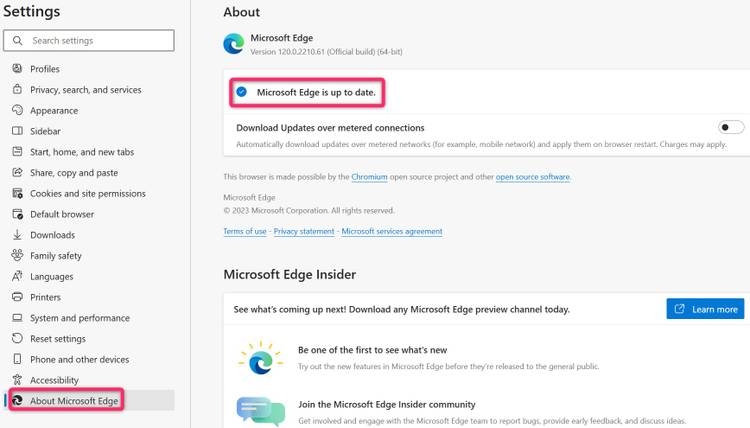
업데이트를 다운로드할 수 있는 옵션이 없거나 "Microsoft Edge가 최신입니다"라는
메시지가 표시되지 않으면 브라우저가 이미 업데이트되었습니다.
5. 하드웨어 가속 사용
하드웨어 가속은 브라우저가 CPU에서 작업을 보다 효율적으로 처리할 수 있는 장치의
전문 하드웨어로 리소스 집약적인 작업을 오프로드하는 프로세스를 말합니다.
이렇게 하면 브라우저의 성능이 전체적으로 향상됩니다.
이 기능을 활성화하려면 Settings > System and Performance(설정 > 시스템 및 성능)로
이동하고 "Use Hardware Acceleration When Available(사용 가능한 하드웨어 가속 사용)" 옆에 있는 토글을 켭니다.
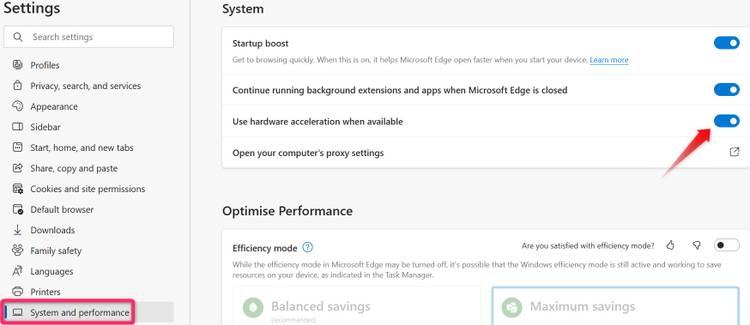
6. 시작 부스트 사용
느린 브라우저 시작이 가장 신경 쓰이면 시작 부스트 기능을 활성화하여 프로세스 속도를 높입니다.
이 기능을 사용하면 브라우저가 백그라운드에서 실행되어 더 빠르게 실행될 수 있습니다.
그러나 이 기능이 활성화되면 브라우저가 약간 더 많은 리소스를 사용하여
다른 앱의 성능에 영향을 줄 수 있습니다.
괜찮으시다면 Settings > System and Performance로 이동하여 Startup Boost 옆에 있는 토글을 켭니다.
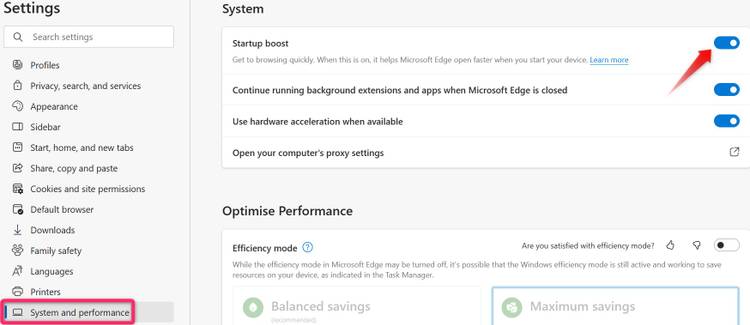
7. 기본 테마로 전환
타사 테마를 사용하여 브라우저를 우아하게 보이게 하면
더 많은 리소스가 낭비되어 브라우저 속도가 느려질 수 있습니다.
이러한 테마를 사용하는 경우 오른쪽 상단 모서리에 있는 세 개의 가로 점을 클릭한 후 "설정"으로 이동합니다.
그런 다음 왼쪽에 있는 "외모" 탭을 선택합니다.
여기서 사용 가능한 옵션에서 "기본값" 테마를 선택합니다.

8. 기본 설정을 수정하여 추적을 제한합니다.
웹을 검색할 때 웹 사이트는 광고를 제공하는 데 사용하는 검색 활동에 대한 데이터를 수집합니다.
때때로 도움이 되지만 이러한 추적기는 브라우저 성능에 악영향을 미칠 수 있는
추가 처리 부하를 추가합니다.
다행히도 Microsoft Edge에서 추적 기본 설정을 사용자 지정할 수 있습니다.
"설정"을 열고 왼쪽에 있는 "개인정보, 검색 및 서비스" 탭으로 이동합니다.
가장 권장되는 옵션으로 "균형"을 선택합니다. 더 많은 추적자를 차단하고
웹 사이트가 데이터를 수집하지 못하도록 제한하려면 "엄격한" 추적 환경설정을 선택합니다.
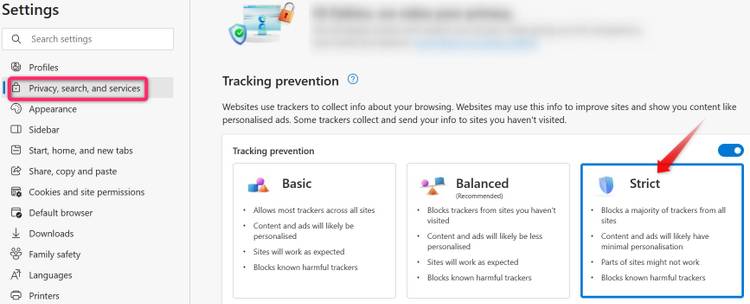
"엄격한" 추적 방지를 선택하면 웹 사이트를 방문할 때 가끔 문제가 발생할 수 있습니다.
그런 경우 "Balanced"로 다시 전환합니다.
9. 설치된 확장 파일 삭제
브라우저에 확장 기능이 너무 많이 설치되어 있으면 이들의 결합된 리소스 소비도 느려질 수 있습니다.
한동안 정리하지 않았다면, 그렇게 해야 할 때입니다.
따라서 오른쪽 상단 모서리에 있는 세 개의 가로 점을 클릭하고 "확장"을 클릭합니다.
그런 다음 "확장 관리"를 클릭합니다.
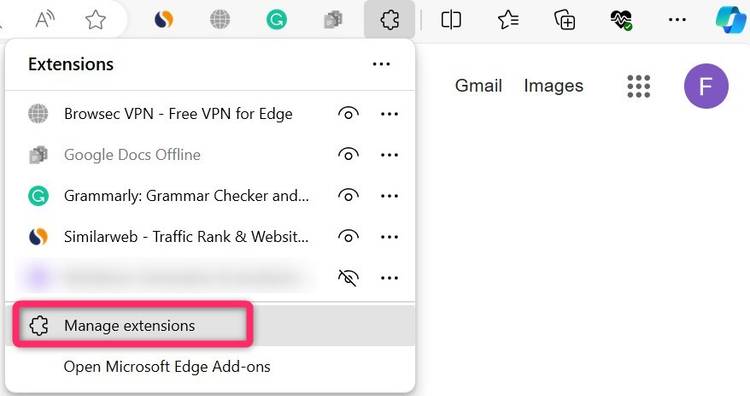
여기에서 자주 사용하지 않는 것을 찾고 Edge 확장을 사용하지 않도록 설정하거나 제거합니다.
확장을 비활성화하려면 확장 옆에 있는 토글을 끕니다.
확장명을 제거하려면 확장명 아래의 "제거"를 누른 후 확인란에서 "제거"를 다시 누릅니다.

10. Microsoft Edge에서 DNS 캐시 지우기
Microsoft Edge는 후속 실행 시 웹 사이트 로드 속도를 높이기 위해
브라우저에서 DNS 서버에 요청한 모든 요청을 기록합니다.
유용하지만 이 캐시를 지우지 않으면 브라우저 속도가 느려질 수 있습니다.
최근에 지우지 않았다면 새 브라우저 탭을 열고 다음 URL을 주소 표시줄에 붙여넣습니다.
edge://net-internals/#dns
그런 다음 "호스트 캐시 지우기"를 클릭합니다.
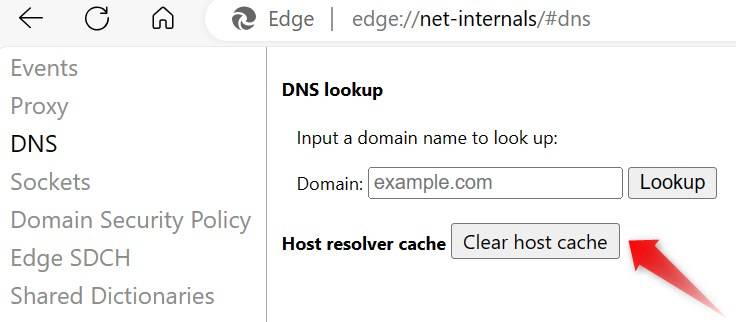
11. Microsoft Edge 재설정
위의 단계를 수행한 후에도 브라우저 속도가 크게 향상되지 않으면 브라우저를 재설정해야 합니다.
이렇게 하면 설정을 기본값으로 되돌려서 설정이 잘못 설정되어 속도가 느려지지 않도록 합니다.
브라우저를 재설정하려면 설정 > 설정 재설정으로 이동합니다.
"Restore Settings To The Default Value"(설정을 기본값으로 복원)를 누른 다음
확인란에서 "Reset"(재설정)을 다시 누릅니다.
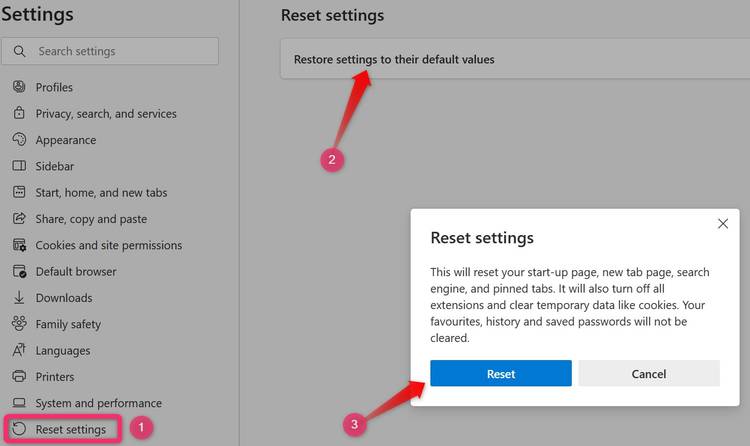
그래야 마이크로소프트 엣지의 속도를 높일 수 있습니다.
위의 모든 단계를 수행한 후에도 브라우저 성능이 부진한 경우
Chrome이나 Firefox와 같이 완전히 다른 브라우저를 사용해 볼 수 있습니다.
2023.12.11-인스타그램에 올린 사진이 갤러리에 저장되지 않게 설정하기
2024.04.04-휴대폰 앱스토어에 더 이상 없는 앱을 다운로드하는 방법 알아보기
휴대폰 앱스토어에 더 이상 없는 앱을 다운로드하는 방법 알아보기
휴대폰 앱스토어에 더 이상 없는 앱을 다운로드하는 방법 알아보기개발자가 앱을 더 이상 지원하지 않거나 리소스가 부족하거나 완전히 해산되면 앱 스토어에서 앱이 사라질 수 있
kanonxkanon.tistory.com
2021.04.21-인기 브라우저 순위 Firefox가 4 위로 탈락. 제 3 위를 차지한 엣지
2023.10.26-Windows에서 복사할 수 없는 텍스트를 복사하는 방법
-
'IT 이것저것 > Windows' 카테고리의 다른 글
| Windows 11에서 오래된 파일을 찾아서 삭제하는 3가지 쉬운 방법 (0) | 2024.08.06 |
|---|---|
| Windows 10 및 11에서 BSOD(Blue Screen of Death)를 수정하는 방법 (0) | 2024.07.27 |
| Windows 10에서 종료되지 않는 프로그램을 강제 종료하는 방법 (0) | 2024.07.18 |
| "Windows가 이 네트워크에 연결할 수 없음" 오류 수정하는 방법 (0) | 2024.07.12 |
| Windows에서 "IP 주소를 갱신할 수 없습니다"를 수정하는 방법 알아보기 (0) | 2024.07.11 |




댓글