컴퓨터의 IP 주소를 해제하고 갱신하는 방법을 알아보자
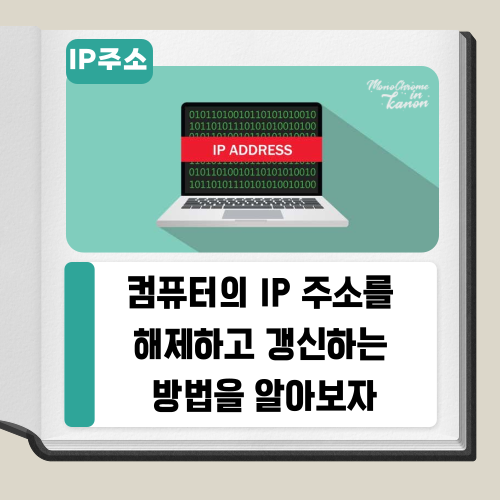
인터넷에 문제가 있을 때마다 원인은 여러 가지가 될 수 있습니다.
그러나 때로는 IP 주소를 간단히 해제하고 갱신하는 경우도 있습니다.
IP 주소를 해제하고 갱신한다는 것은 무엇을 의미합니까?
이 포스팅에서는 이 프로세스의 작동 방식과
Windows 10에서 이 프로세스를 수행하는 방법에 대해 설명합니다.
2024.05.27-윈도우 업데이트 중, 다운로드 오류 – 0x80248007 수정 및 해결 방법
IP 주소를 해제하고 갱신하는 이유
홈 라우터가 인터넷에 연결되면 ISP(Internet Service Provider)가
IP 주소를 라우터에 할당합니다.
이 장치는 집에서 ISP로부터 직접 IP 주소를 수신하는 유일한 장치입니다.
또한 "공용 IP 주소"로 알려져 있습니다.
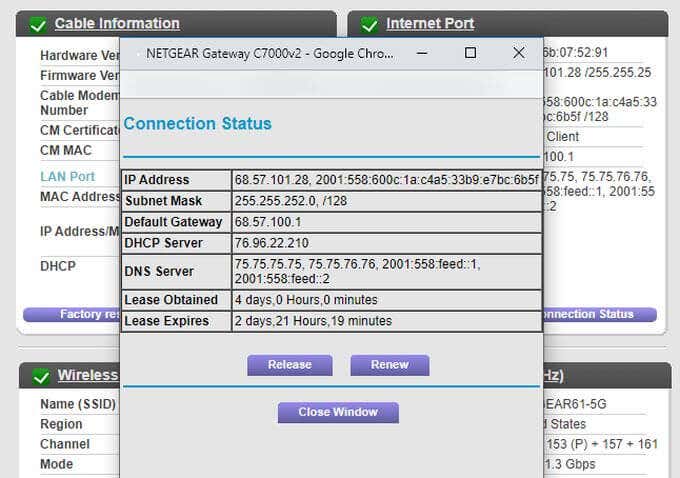
그런 다음 라우터는 자체 하위 네트워크의 홈 네트워크 내에
개별 장치에 IP 주소를 할당합니다.
일반적으로 192.168.0.X와 같은 표준 규칙을 따릅니다.
X는 라우터 자체에 대해 1부터 최대 255까지 무작위로 할당됩니다.
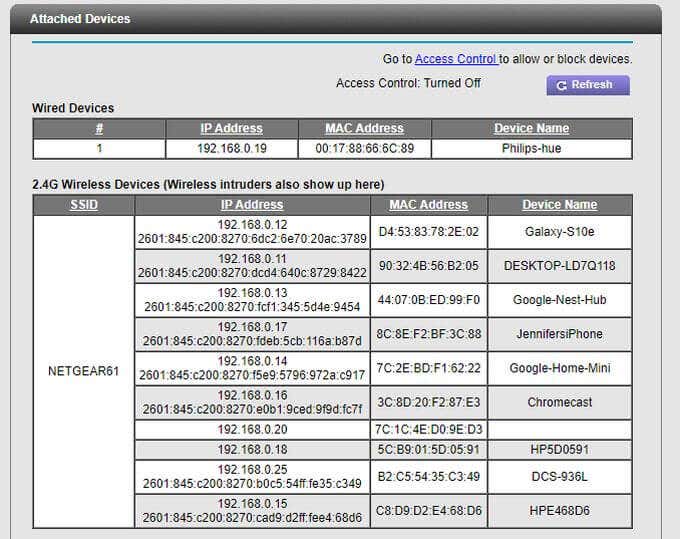
모든 장치는 할당된 IP 주소를 해제하고 갱신할 수 있습니다.
라우터가 할당된 IP 주소를 해제하고 ISP에서 새 IP 주소를 가져오도록 할 수 있습니다.
네트워크의 장치가 할당된 IP 주소를 해제하고 라우터에서 새 IP 주소를 가져오도록 할 수 있습니다.
IP 주소의 해제 및 갱신은 장치 자체에서 트리거되며,
네트워크 관리 장치(라우터 또는 ISP)는 자동으로 새 주소를 할당합니다.
왜 이런 일을 해야 합니까?
몇 가지 이유가 있습니다.
라우터를 재구성하면 연결된 일부 장치의 인터넷 연결이 끊어지고
해당 장치의 IP 주소가 갱신되면 문제가 해결됩니다.
모든 컴퓨터의 일반적인 인터넷 연결 문제는 종종 IP 주소를 갱신하여 해결할 수 있습니다.
웹 사이트나 포럼에서 라우터의 인터넷 IP 주소를 차단한 경우
라우터의 IP 주소를 갱신하면 해당 차단을 피할 수 있습니다.
컴퓨터의 IP 주소를 해제하고 갱신하면 많은 일반적인 사소한 결함과 문제를 해결할 수 있습니다.
라우터의 IP 주소 해제 및 갱신
라우터에 IP 주소를 해제하도록 지시하면 인터넷에 대한 연결이 끊어집니다.
그리고 라우터가 이 인터넷 연결을 연결된 모든 장치에
"라우팅"하기 때문에 모든 장치도 인터넷에 연결되지 않습니다.
admin 계정과 비밀번호를 사용하여 라우터에 관리자로 로그인합니다.
모든 라우터에는 고유한 메뉴 시스템이 있습니다. 인터넷 연결 상태를 보여주는 영역을 찾습니다.
예를 들어 Netgear 라우터에서 Advanced를 선택한 다음 Internet Port에서 Connection Status를 선택합니다.
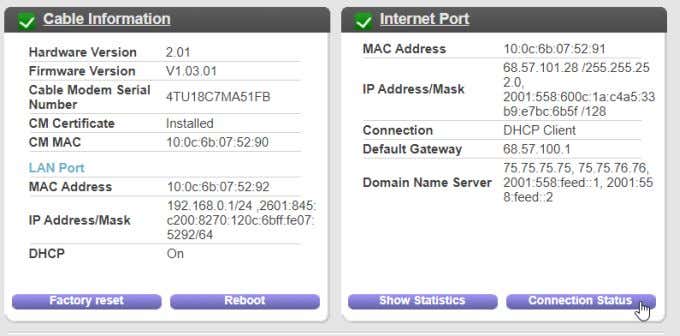
라우터의 인터넷 연결 상태를 보여주는 창이 열립니다.
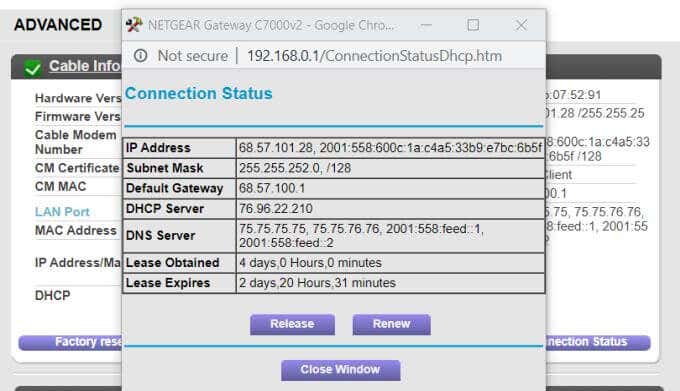
이 창 하단에 릴리스 및 갱신 버튼이 표시됩니다.
먼저 Release(해제)를 선택하여 라우터의 현재 IP 주소를 ISP로 다시 해제합니다.
이 시점에서 라우터는 더 이상 활성 인터넷 연결이 되지 않습니다.
갱신 버튼을 선택하여 ISP에서 라우터의 새 IP 주소를 가져옵니다.
창에 새 IP 주소가 나타납니다. 이를 확인하면 라우터가 다시 인터넷에 연결되어 있음을 의미합니다.
다른 라우터 모델의 경우 WAN 또는 인터넷 메뉴에서 해제 및 갱신 단추를 볼 수 있는
인터넷 연결 상태를 찾아야 할 수도 있습니다.
찾을 수 없다면 라우터의 설명서나 웹사이트에서 자세한 내용을 확인하세요.
라우터의 IP 주소를 갱신할 수 없는 경우 무선 라우터를 공장 출하 시 기본 설정으로 다시 설정하는 것도 방법입니다.
Windows에서 IP 주소 릴리스 및 갱신
Windows XP, 7, 8 또는 10을 사용하든 IP 주소를 해제하거나 갱신하는 프로세스는 동일합니다.
명령 프롬프트를 시작합니다.
명령 프롬프트에 ipconfig/release를 입력합니다.
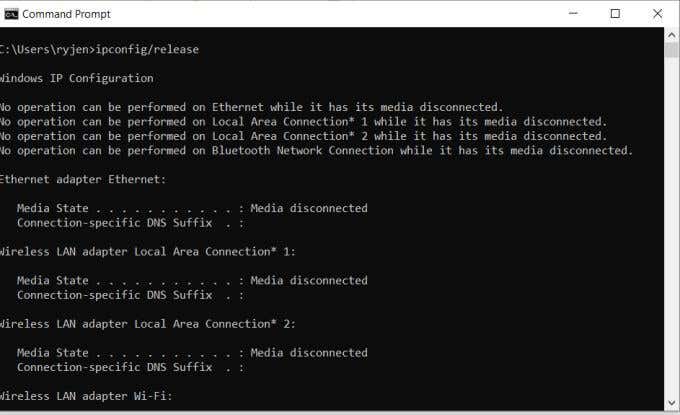
연결이 끊어진 상태를 보여주는 메시지 목록이 표시됩니다.
이는 일반적이며 네트워크 어댑터의 네트워크 연결이 끊겼다는 것을 의미합니다.
여전히 명령 프롬프트에 ipconfig/renew 라고 입력합니다.
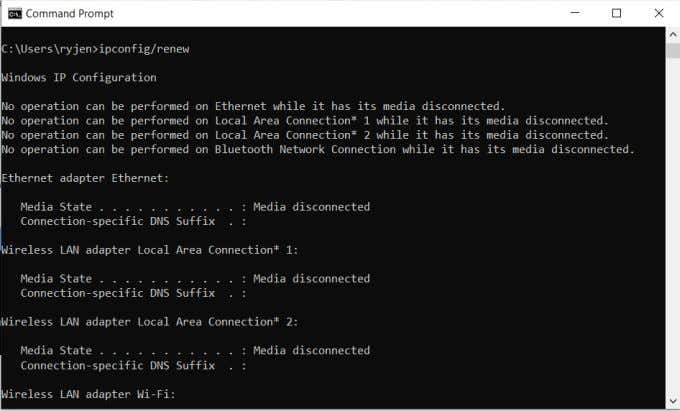
이렇게 하면 네트워크 어댑터가 라우터에 연락하여 새 IP 주소를 요청하게 됩니다.
라우터는 컴퓨터에 IP 주소를 할당하여 응답합니다.
메시지 하단까지 스크롤하면 네트워크 어댑터에 새 IP 주소가 할당되어 있음을 확인할 수 있습니다.
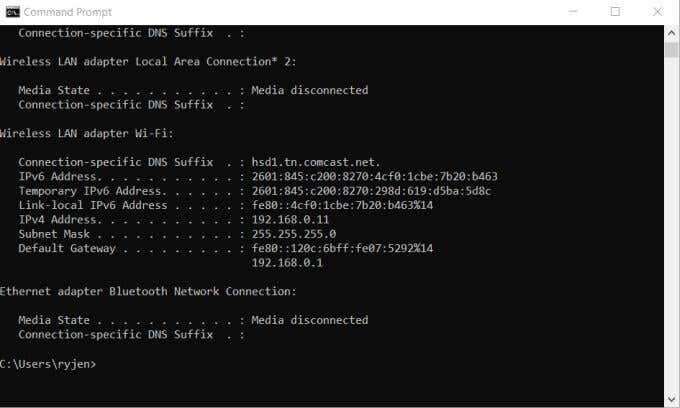
이제 컴퓨터에 새 IP 주소가 있으므로 브라우저로
인터넷에 다시 연결하고 정상적으로 웹을 탐색할 수 있습니다.
인터넷이 아직 작동하지 않으면 컴퓨터를 다시 시작해야 할 수 있습니다.
Mac에서 IP 주소 릴리스 및 갱신
MacOS에서 IP 주소를 해제하고 갱신할 수도 있지만 명령 프롬프트를 사용하는
대신 TCP/IP 설정에서 이 작업을 수행할 수 있습니다.
이 작업을 수행하려면:
Apple 버튼을 선택하고 System Preferences(시스템 기본 설정)를 선택합니다.
Internet and Network(인터넷 및 네트워크) 아래의 Network(네트워크) 아이콘을 선택합니다.
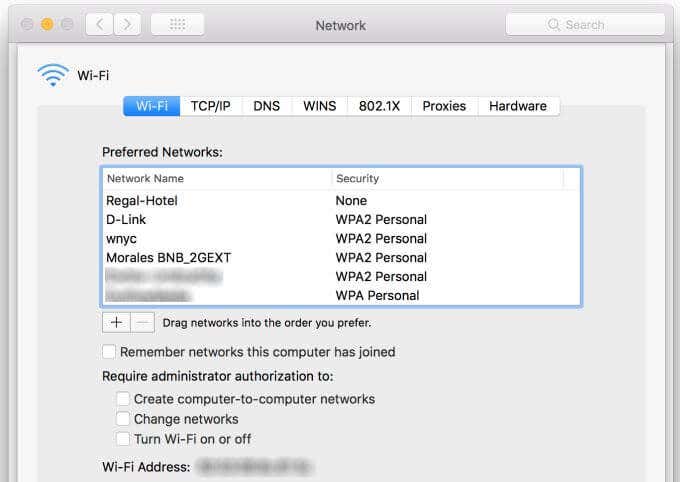
Network(네트워크) 창에서 TCP/IP 탭을 선택합니다.
창 오른쪽에 DHCP 리스 갱신 버튼이 표시됩니다. 선택하세요.
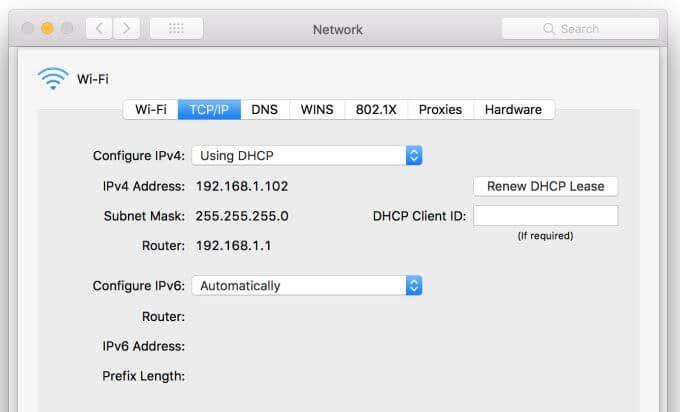
이렇게 하면 IP 주소가 한 단계로 해제되고 갱신됩니다.
OK(확인)를 선택하여 Network(네트워크) 창을 종료합니다.
System Preferences(시스템 기본 설정) 창도 종료합니다.
릴리스 및 갱신 프로세스를 완료하려면 Mac을 다시 시작해야 할 수도 있습니다.
모바일에서 IP 주소 해제 및 갱신
Android에서 새 IP 주소를 얻는 것은 그리 간단하지 않습니다.
전화기가 연결된 현재 Wi-Fi 네트워크를 "잊도록" 강제해야 합니다.
이렇게 하면 현재 연결(및 IP 주소)이 해제됩니다. 다음에 연결하면 새 제품을 받게 됩니다.
Android에서 이 작업을 수행하려면:
Android Settings 화면으로 이동합니다.
연결을 누릅니다.
와이파이를 두드립니다.
Connected(연결됨) 상태에서 Wi-Fi 네트워크 오른쪽에 있는 Gear(기어) 아이콘을 선택합니다.
화면 하단에서 휴지통 잊기 아이콘을 누릅니다.
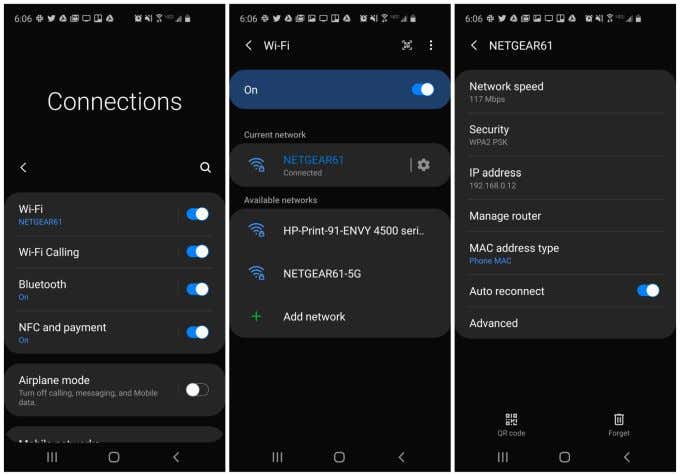
이렇게 하면 라우터와의 Wi-Fi 연결이 중단됩니다.
Wi-Fi 네트워크를 다시 추가하고 Wi-Fi 네트워크 로그인 자격 증명으로 로그인하여
다시 연결하면 Android에서 새 IP 주소를 받게 됩니다.
아이폰에서 IP 주소를 해제하고 갱신하려면 프로세스가 훨씬 쉽습니다.
Settings(설정) 앱을 시작합니다.
와이파이를 두드립니다.
현재 연결되어 있는 Wi-Fi 네트워크의 오른쪽에 있는 아이콘을 누릅니다.
임대 갱신을 누릅니다. 팝업 창에서 Release 갱신을 다시 누릅니다.
이렇게 하면 Wi-Fi 네트워크에서 아이폰의 IP 주소가 해제되고 갱신됩니다.
보시다시피 Wi-Fi 네트워크에서 컴퓨터 또는 모바일 장치의 IP 주소를 새로 고침하는 것은 매우 쉽습니다.
네트워크 또는 인터넷 연결 문제가 있을 때마다 가장 먼저 시도해야 하는 경우가 많습니다.
2023.12.08-인스타그램의 스토리나 DM을 스크린샷으로 찍으면 알림이 갈까?
인스타그램의 스토리나 DM을 스크린샷으로 찍으면 알림이 갈까?
인스타그램의 스토리나 DM을 스크린샷으로 찍으면 알림이 갈까? 인스타그램은 스토리, 게시물, 릴 또는 일반 DM을 스크린샷 할 때 사용자에게 알리지 않습니다. 그러나 사라지는 메시지를 스크린
kanonxkanon.tistory.com
2024.01.08-Facebook에서 삭제된 게시물을 복구하는 방법
2024.02.16-키보드의 F와 J 키에 돌기가 있는 이유는 무엇일까요?
키보드의 F와 J 키에 돌기가 있는 이유는 무엇일까요?
키보드의 F와 J 키에 돌기가 있는 이유는 무엇일까요? F와 J 키의 돌기는 보지 않고 키를 찾을 수 있도록 도와주는데, 이것은 터치 타이핑이라고 불리는 기술입니다. 유형을 터치하는 방법을 배우
kanonxkanon.tistory.com
2024.05.24-지금 당장 바꿔야 할 인스타그램 개인정보 노출 8가지 설정
-
'IT 이것저것 > Windows' 카테고리의 다른 글
| "Windows가 이 네트워크에 연결할 수 없음" 오류 수정하는 방법 (0) | 2024.07.12 |
|---|---|
| Windows에서 "IP 주소를 갱신할 수 없습니다"를 수정하는 방법 알아보기 (0) | 2024.07.11 |
| Windows Update 오류 0x80070643을 수정하는 방법 (0) | 2024.06.29 |
| 윈도우 업데이트 중, 다운로드 오류 – 0x80248007 수정 및 해결 방법 (0) | 2024.06.28 |
| 'Word에서 파일을 열려는 중 오류가 발생했습니다' 문구 해결 방법 (0) | 2024.06.14 |




댓글