Windows 11에서 응답하지 않는 앱을 제거하는 가장 빠른 방법
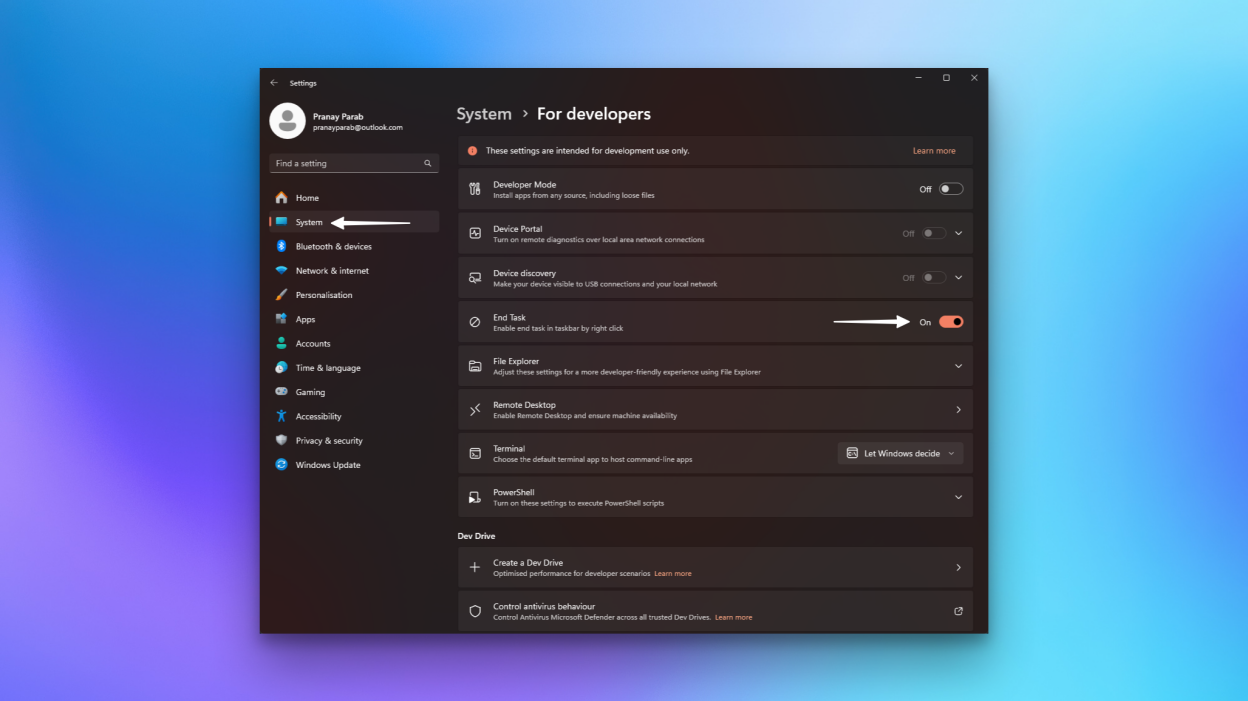
가끔 PC에서 반응이 없는 앱을 그만둘 수밖에 없습니다.
일반적으로 앱을 닫는 것이 효과적이지만, 때때로 앱이 종료 버튼을 클릭해도 응답하지 않는 경우가 있습니다.
이런 경우에는 보통 작업 관리자를 실행하여 앱을 강제로 종료합니다.
이 작업을 수행하는 몇 가지 방법이 있지만, 작업 관리자를 열고 문제가 되는 프로세스를 찾은 후 중단하는 데는
여전히 시간이 조금 걸립니다.
알고 보니, Windows 11에서 응답하지 않는 앱을 종료하는 훨씬 더 빠른 방법이 있었습니다.
Windows 11에서 앱을 강제 종료하는 가장 빠른 방법

Reddit에서 이 팁을 발견했는데, 설정에서 하나의 확인란을 활성화하는 것만큼이나 간단합니다.
먼저, Windows 11에서 시작 메뉴를 열고 오른쪽 하단 모서리에 있는 기어 아이콘을 클릭합니다.
이렇게 하면 Windows 11 설정이 열립니다.
이제 시스템 설정에서 아홉 번째 옵션인 시스템 > 개발자용으로 이동합니다.
개발자 페이지에서 종료 작업을 활성화합니다.
이 작업이 완료되면 작업 표시줄의 앱 아이콘을 마우스 오른쪽 버튼으로 클릭하고
작업 종료를 선택하여 강제 종료할 수 있습니다.
바로 그거예요! 참고로, 강제로 사용하지 않는 한 이 옵션을 사용해서는 안 됩니다.
앱이 반응성이 있는 경우 일반적인 닫기 버튼(오른쪽 상단 모서리의 X 또는 앱에 표시된 종료 기능)을
사용하면 문제가 발생할 가능성이 적고 잘 작동합니다.
데이터 손실에 대한 걱정을 피하고 싶다면 강제 종료를 최후의 수단으로 사용해야 합니다.
Windows 11에서 응답하지 않는 앱을 종료하는 다른 방법
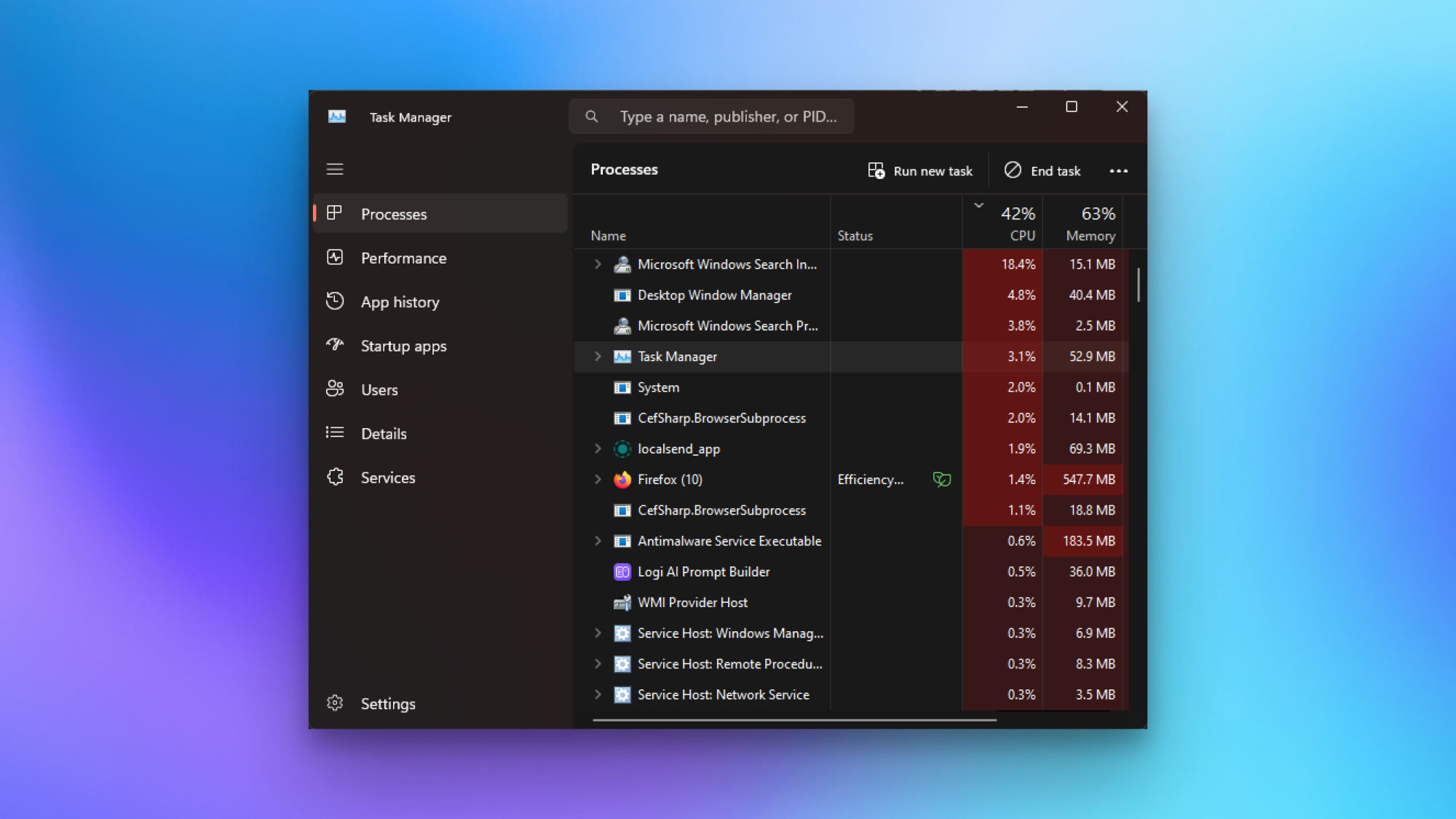
Windows 11에서 작업 관리자를 열고 앱을 강제 종료하는 몇 가지 다른 방법이 있습니다.
가장 쉬운 방법은 키보드에서 Ctrl-Shift-Esc 키를 눌러 작업 관리자를 직접 여는 것입니다.
프로세스 탭으로 이동하여 고정된 앱을 선택한 다음 작업 종료를 클릭하여 강제 종료합니다.
또는 Ctrl-Alt-Del을 누르고 작업 관리자를 선택한 다음 동일한 단계를 따를 수 있습니다.
시작 메뉴를 열고 검색창을 사용하여 작업 관리자를 찾을 수도 있습니다.
2024.05.17-Windows에서 프린터의 "드라이버를 사용할 수 없습니다" 오류 수정 방법
Windows에서 프린터의 "드라이버를 사용할 수 없습니다" 오류 수정 방법
Windows에서 프린터의 "드라이버를 사용할 수 없습니다" 오류 수정 방법Windows PC에서 "Driver is unavailable(드라이버를 사용할 수 없음)" 오류가 표시되면 시스템에서 프린터에 적합한
kanonxkanon.tistory.com
2024.05.17-Windows에서 프린터 오류 "0x0000011b"를 수정하는 방법
2024.06.01-Windows에서 Outlook 연결 해제 오류 수정 방법
Windows에서 Outlook 연결 해제 오류 수정 방법
Windows에서 Outlook 연결 해제 오류 수정 방법 Microsoft Outlook의 연결 해제 오류는 앱이 인터넷이나 이메일 서버에 연결할 수 없을 때 나타납니다. 이것은 일반적으로 오프라인 모드
kanonxkanon.tistory.com
2024.07.29-PowerPoint 파일의 속도를 높이는 6가지 방법 알아보기
-
'IT 이것저것 > Windows' 카테고리의 다른 글
| Windows 11에서 "카메라를 찾을 수 없습니다" 오류 수정 7가지 방법 (0) | 2025.01.06 |
|---|---|
| Windows 11 계산기 앱의 숨겨진 기능을 알아보자(통화 변화 및 일수 계산) (2) | 2024.12.28 |
| 인터넷에서 다크 웹을 탐색하는 방법을 알아보자 (2) | 2024.12.26 |
| 이제 누구나 YouTube의 절전 타이머를 사용해 볼 수 있습니다 (0) | 2024.12.22 |
| Windows 11에서 자동 종료를 예약하는 방법 (1) | 2024.12.20 |




댓글