Windows 11에서 PDF 파일을 분할하는 방법
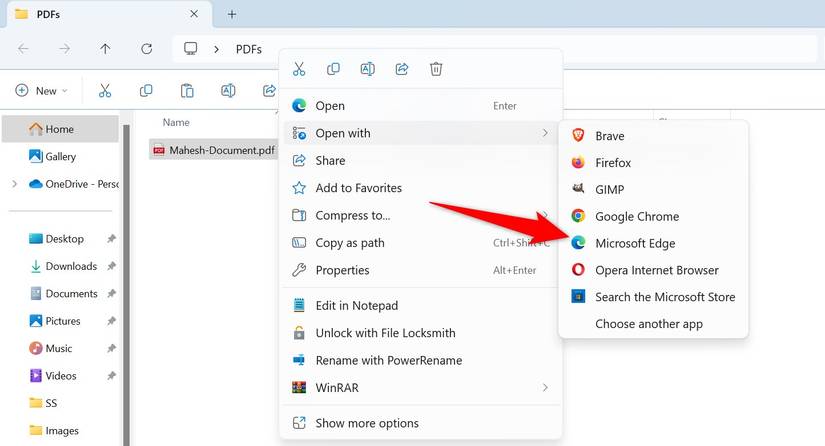
PDF 파일에서 페이지를 추출하여 별도의 PDF로 저장하시겠습니까?
그렇다면 Windows 11 PC에 내장된 방법과 타사 방법을 모두 사용할 수 있습니다.
Microsoft Edge를 사용하여 PDF에서 페이지 추출
기존 PDF에서 선택한 페이지를 사용하여 새 PDF를 만드는 가장 쉬운 내장 방법은
Microsoft Edge를 사용하는 것입니다. 웹 브라우저이지만 PDF 파일을 보고 작업할 수 있습니다.
프로세스를 시작하려면 파일 탐색기(Windows+E 키)를 실행하고 분할할 PDF를 찾습니다.
파일을 마우스 오른쪽 버튼으로 클릭하고 Open With > Microsoft Edge를 선택합니다.
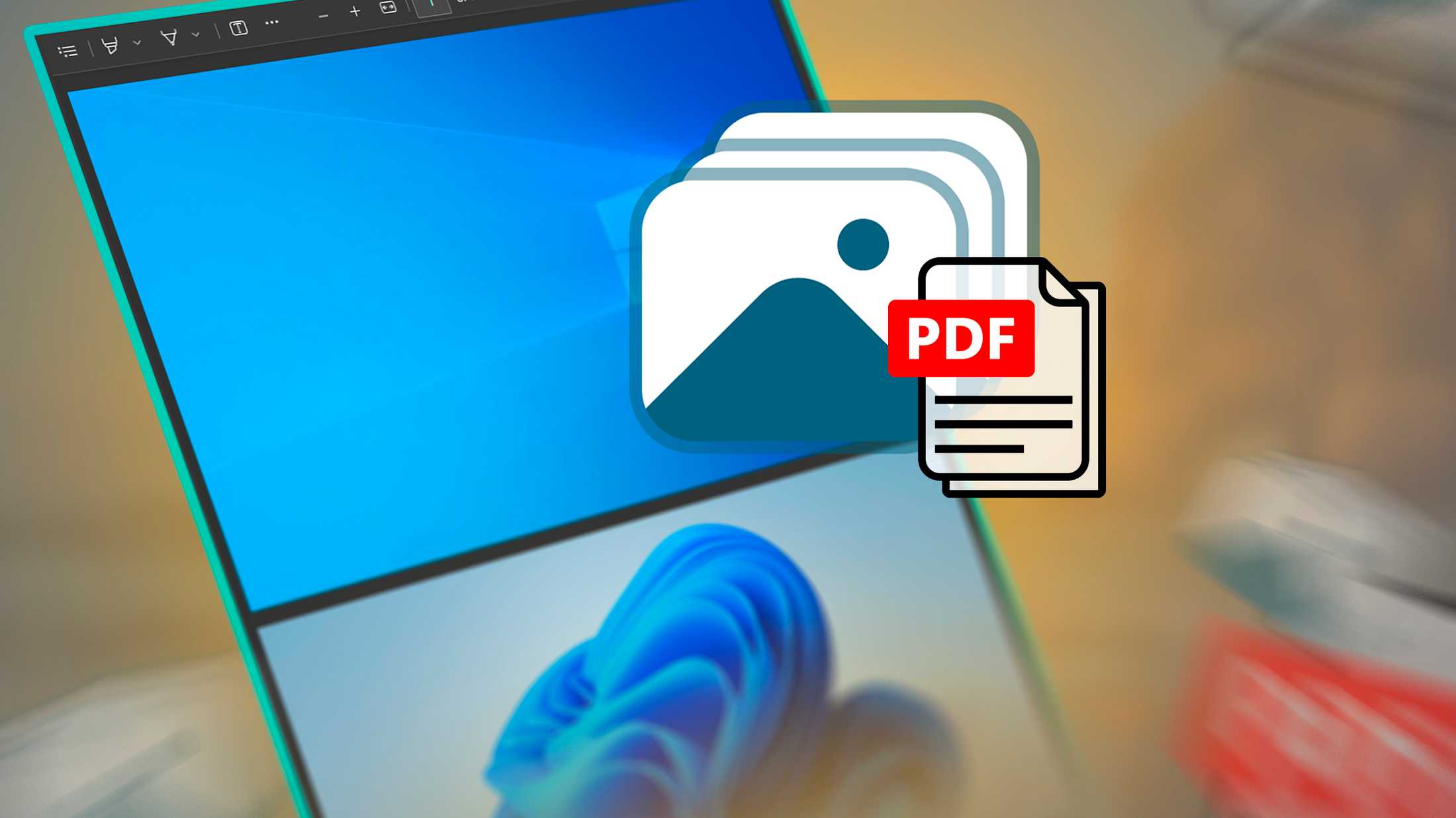
PDF가 Edge에서 열려 있으면 상단의 도구 목록에서 프린터 아이콘인 "인쇄"를 클릭하거나 Ctrl+P를 누릅니다.
실제로 아무것도 인쇄하지 않고 있다는 점에 유의하세요.
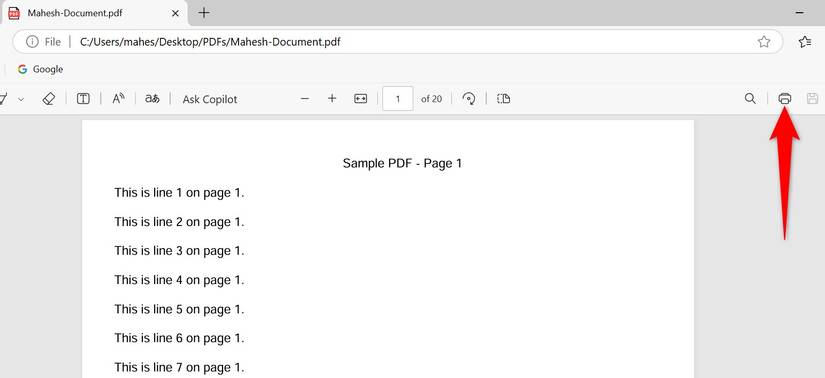
인쇄 창에서 "프린터" 드롭다운 메뉴를 클릭하고 "PDF로 Microsoft 인쇄"를 선택합니다.
아래로 스크롤하고 "페이지" 필드를 클릭합니다.
여기에 새 PDF에 원하는 기존 PDF의 페이지 번호를 입력하세요.
예를 들어, 두 번째 페이지만 추출하려면 2를 입력합니다.
2에서 4까지의 페이지를 추출하려면 2-4를 입력합니다.
페이지 2, 3, 5를 추출하려면 2, 3, 5를 입력합니다. 그런 다음 하단에서 "인쇄"를 클릭합니다.
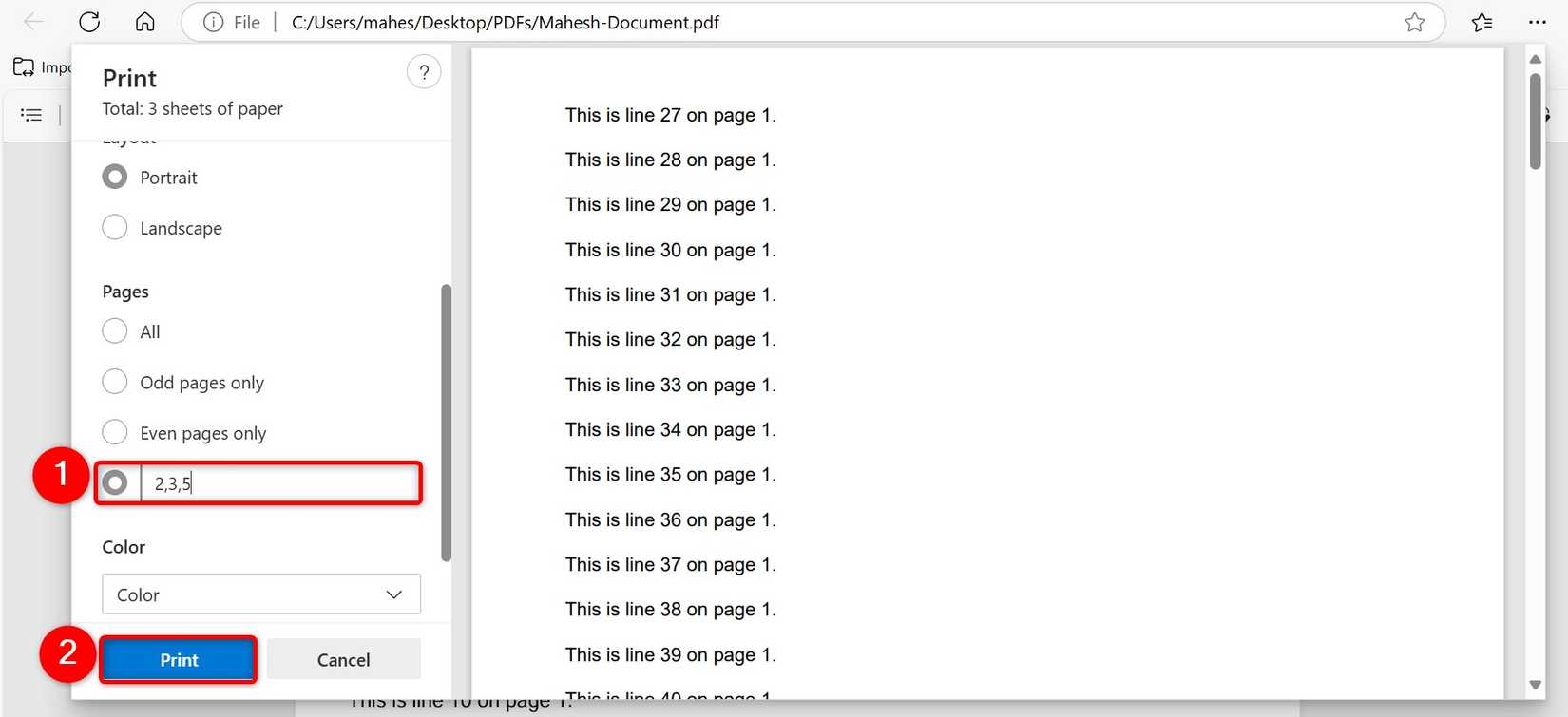
인쇄 출력 저장 창이 표시됩니다.
여기에서 새 PDF를 저장할 폴더를 선택하세요.
"파일 이름" 필드를 선택하고 파일 이름을 입력합니다. 그런 다음 "저장"을 선택합니다.
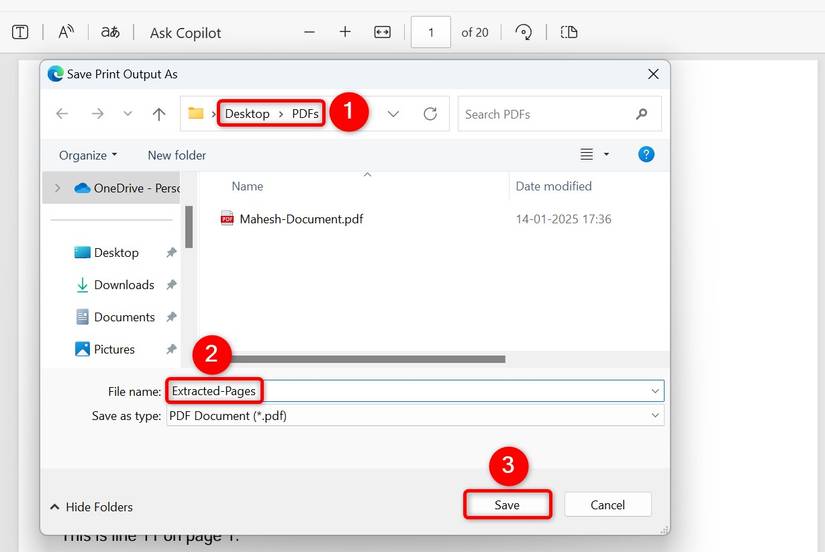
무료 앱을 사용하여 선택한 페이지에서 새 PDF 만들기
PDF를 분할하는 또 다른 방법은 PDF 병합 및 분할이라는 무료 앱을 사용하는 것입니다.
사용하려면 PC에서 Microsoft Store를 실행하고 검색 상자에
PDF 병합 및 분할을 입력한 다음 Enter 키를 누른 다음 검색 결과에서 앱을 선택한 다음 "Get"을 선택합니다.
새로 설치된 앱을 열고 "PDF 분할"을 선택합니다.
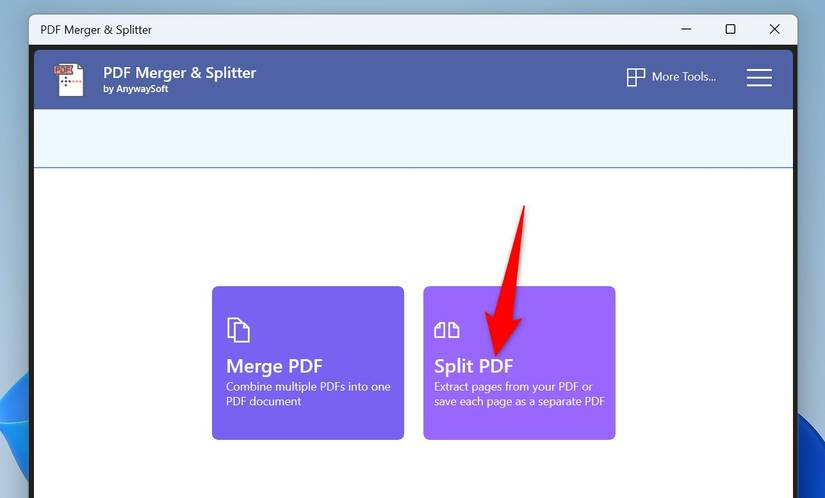
상단의 "PDF 로드"를 클릭하고 분할할 PDF를 선택합니다.
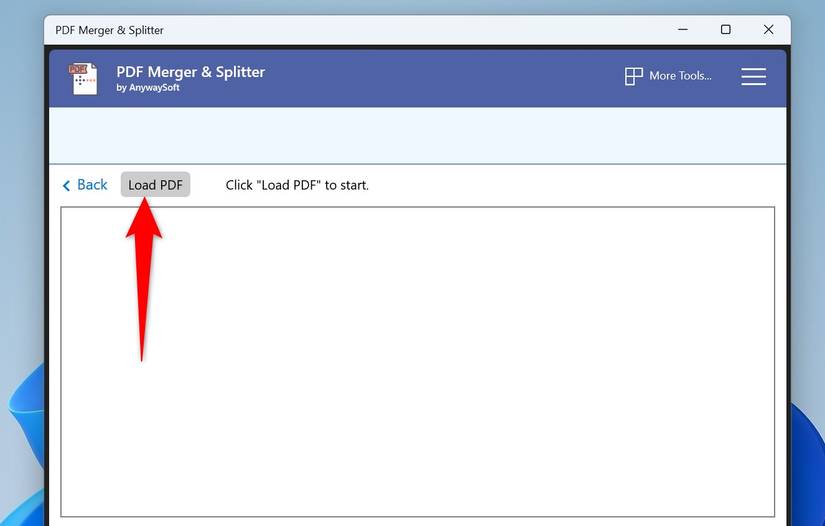
PDF가 로드되면 각 페이지의 미리보기를 볼 수 있습니다.
새 PDF를 만들 페이지를 클릭합니다. 페이지를 선택하면 앱이 선택한 범위 필드에 페이지 번호를 채웁니다.
페이지를 선택한 후 "출력 설정" 드롭다운 메뉴를 선택하고 두 가지 옵션 중 하나를 선택합니다:
선택한 페이지를 단일 PDF로 추출:
이 옵션은 로드된 PDF 파일에서 선택한 페이지를 추출하여 단일 새 PDF를 만듭니다.
선택한 각 페이지를 PDF로 추출합니다:
이 옵션은 원본 PDF 파일에서 선택한 각 페이지를 새 PDF 파일로 변환합니다.
각 페이지마다 PDF가 하나씩 있습니다.
그런 다음 하단의 "PDF 분할" 버튼을 클릭합니다.
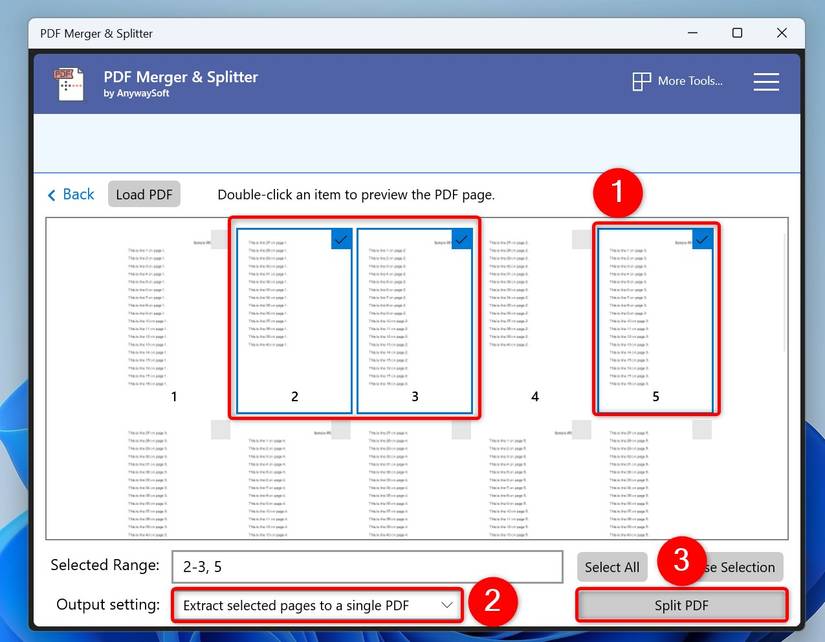
결과 PDF를 저장할 폴더를 선택하고 "폴더 선택"을 클릭합니다.
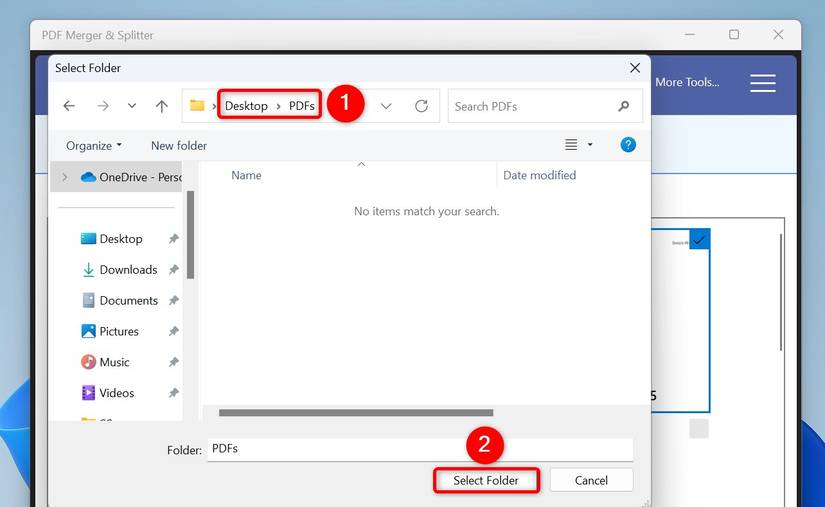
열기 프롬프트에서 "폴더 열기"를 클릭하여 분할 PDF가 있는 폴더를 엽니다.
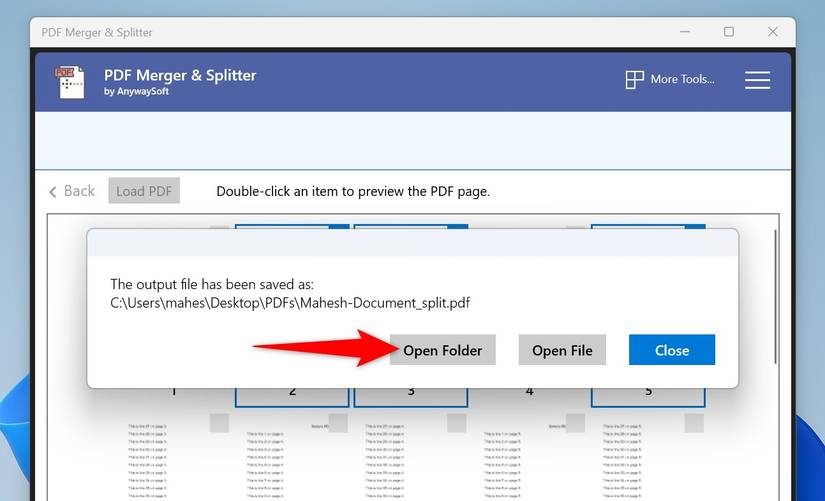
고급 옵션으로 PDF 파일 분할
지정된 페이지 번호 또는 북마크 뒤에 PDF를 n 페이지 단위로 분할하는 기능과 같은
고급 옵션을 찾고 계신다면, 무료 오픈 소스 PDFsam Basic 앱을 사용하세요.
PDFsam 사이트를 실행하고 PC에서 앱을 다운로드하여 설치하세요.
설치 마법사에서 PDFsam Enhanced 설치 옵션을 선택 취소해야 합니다.
작업을 수행하는 데 PDFsam Enhanced가 필요하지 않습니다.
https://pdfsam.org/download-pdfsam-basic/
PDF Split And Merge
A free and open source software to merge, split, rotate and extract pages from PDF files
pdfsam.org
새로 설치된 앱을 실행합니다. 도구 분할 섹션에서 "분할"을 클릭합니다.
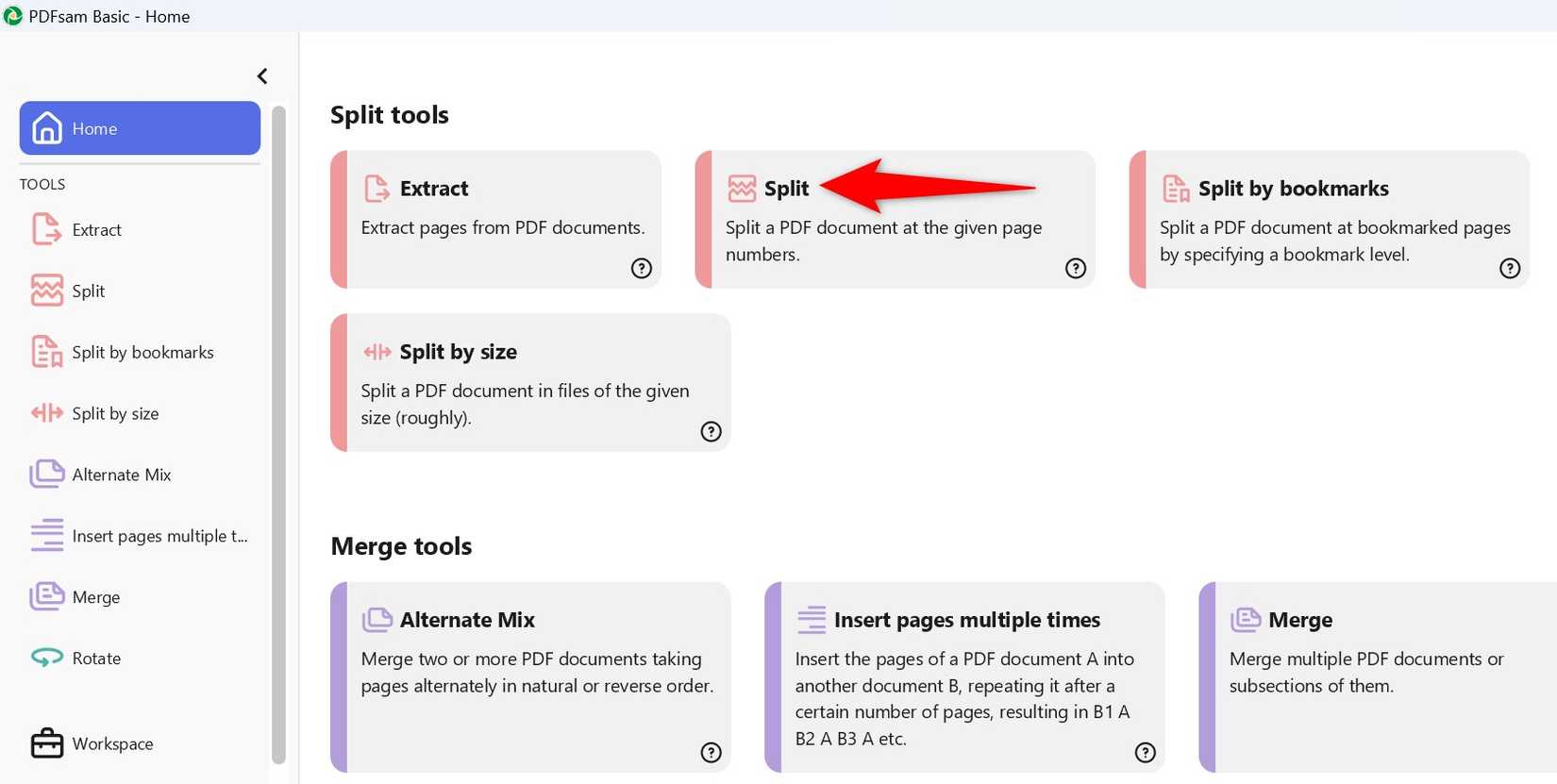
상단에서 "PDF 선택"을 클릭하고 분할할 PDF를 선택합니다.
분할 설정 섹션에서 파일에서 페이지를 추출하는 방법을 선택합니다:
분할 후: 이 옵션은 모든 페이지, 짝수 페이지 또는 홀수 페이지 후에 PDF를 분할합니다.
다음 페이지 번호 뒤에 나누기: 이 옵션은 지정된 페이지 번호 뒤에 PDF를 분할합니다.
모든 N페이지로 분할: N 번호를 지정하면 앱이 모든 N 페이지에 대해 PDF를 분할합니다.
출력 설정 섹션에서 "찾아보기"를 클릭하고 결과 PDF 파일을 저장할 위치를 선택합니다.
그런 다음 하단에서 "실행"을 클릭합니다.
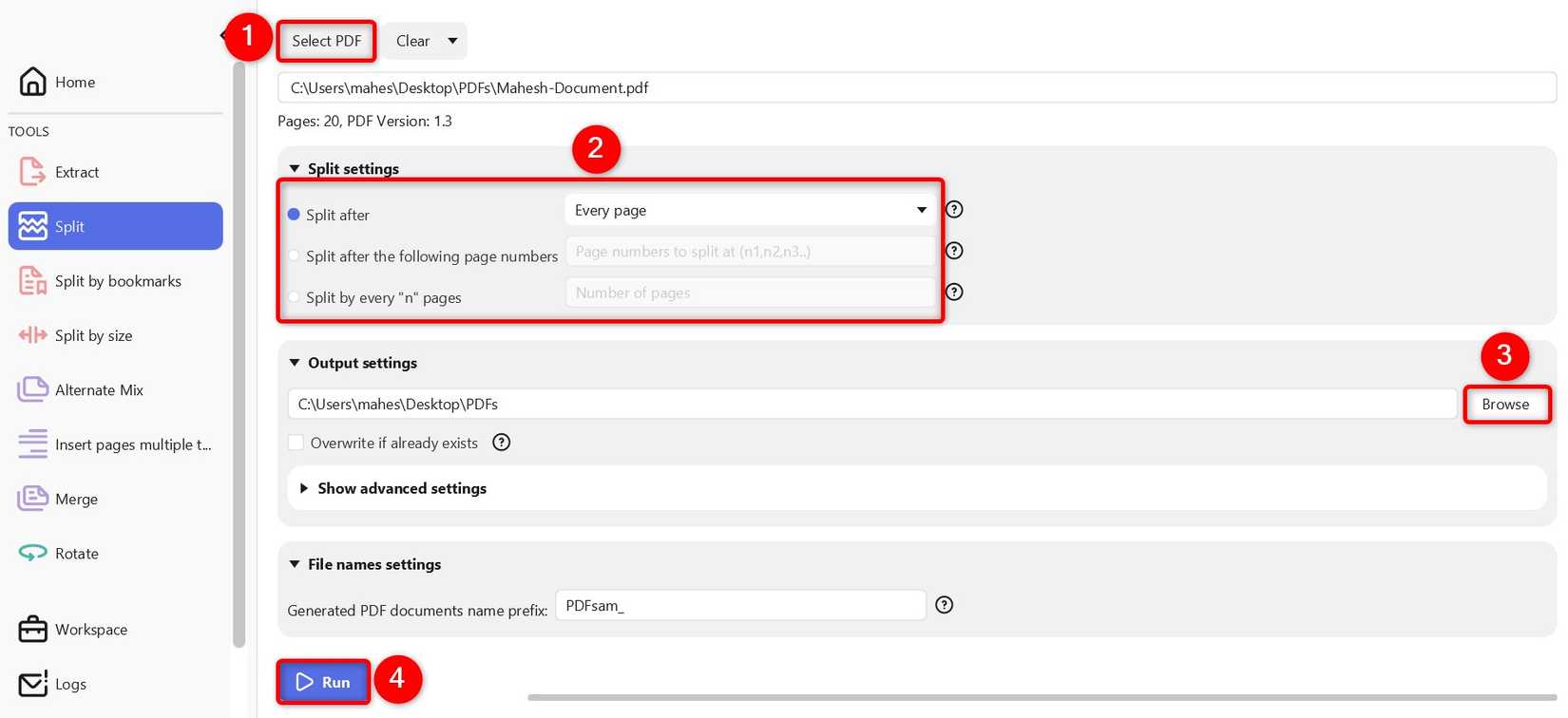
PDF를 북마크로 분할하려면 PDFsam Basic을 실행하고 "북마크로 분할"을 클릭합니다.
"PDF 선택"을 선택하고 PDF를 로드합니다.
설정 분할 섹션에서 "이 북마크 레벨에서 분할"을 클릭하고 레벨을 입력합니다.
출력 설정 섹션에서 대상 폴더를 선택합니다. 그런 다음 하단에서 "실행"을 클릭합니다.
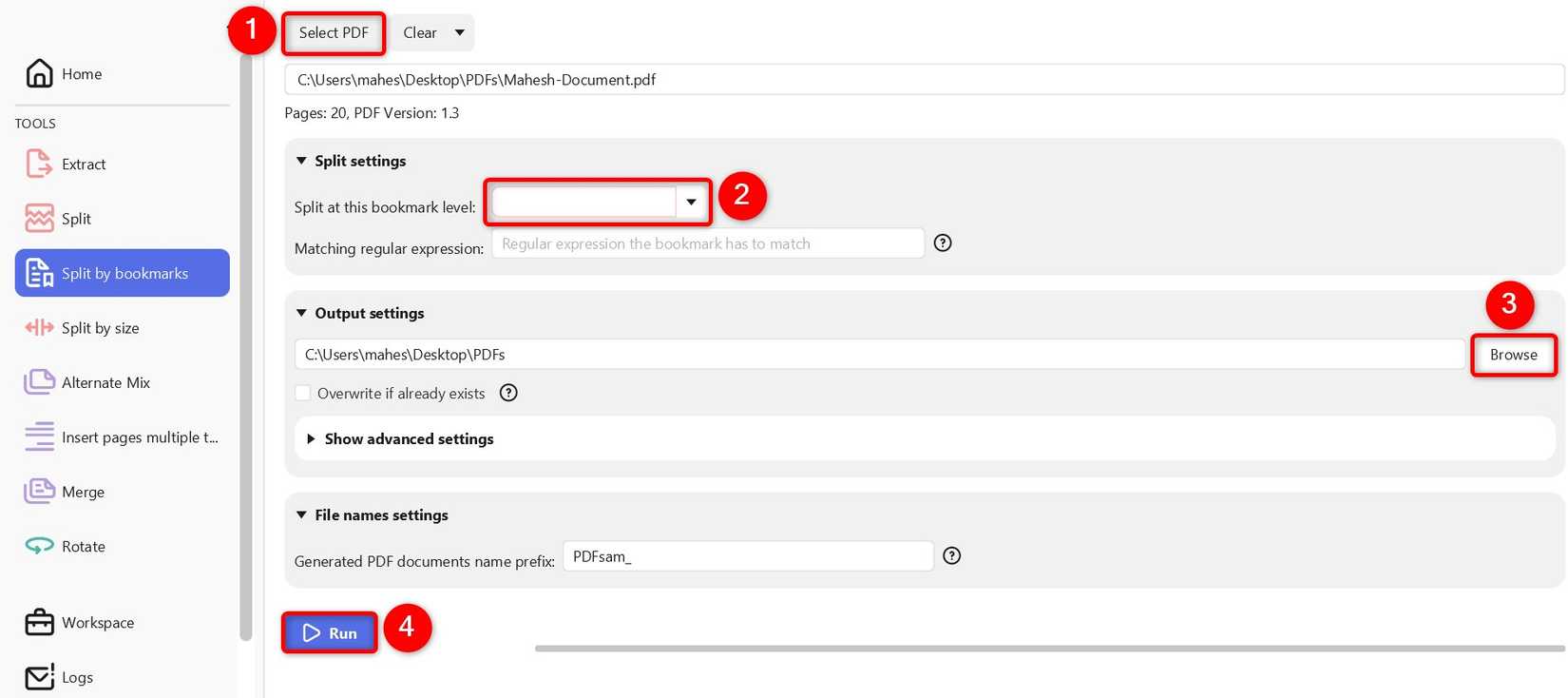
온라인 도구를 사용하여 선택한 페이지에서 PDF 만들기
PDF를 하나 또는 몇 개만 분할할 수 있다면 웹 기반 앱을 사용하여 작업을 수행할 수 있습니다.
이렇게 하면 앱을 다운로드하고 설치할 필요가 없어집니다.
사용할 수 있는 도구로는 Adobe Acrobat(온라인), Sejda, iLovePDF가 있습니다.
기밀 파일에는 이 방법을 사용하지 않는 것이 좋습니다.
왜냐하면 이러한 웹 기반 서비스에 파일 데이터가 노출될 위험이 있기 때문입니다.
Sejda 메서드를 사용하려면 사이트를 실행하고 "PDF 파일 업로드"를 클릭한 다음
PDF를 선택한 다음 파일이 업로드될 때까지 기다립니다.
https://www.sejda.com/split-pdf
Sejda.com - Helps with your PDF tasks
Easy, pleasant and productive PDF editor. Split, merge or convert PDF to images, extract pages, alternate scans and many more.
www.sejda.com
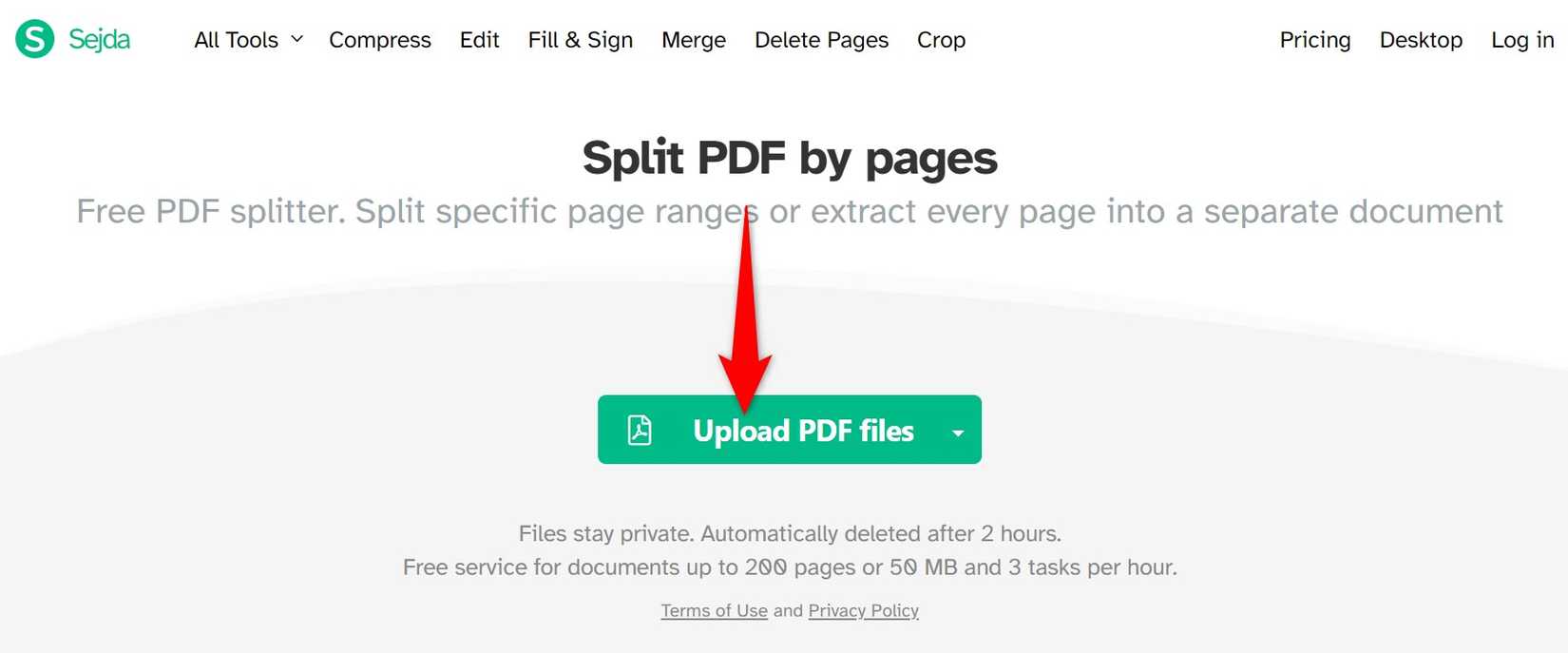
파일을 분할할 방법을 선택합니다. 옵션은 다음과 같습니다:
모든 페이지를 PDF로 추출합니다: 이렇게 하면 PDF의 모든 페이지가 새 PDF 파일로 바뀝니다.
분할할 페이지 선택: 이렇게 하면 PDF에서 페이지를 선택하여 새 PDF 파일로 변환할 수 있습니다.
모든 X 페이지 나누기: 이 옵션을 사용하면 모든 X 페이지 뒤에 새로운 PDF를 만들 수 있습니다.
모든 짝수 페이지 나누기: 이 옵션은 짝수 페이지마다 PDF를 분할합니다.
"분할할 페이지 선택" 옵션을 선택하겠습니다. 그런 다음 "계속"을 선택합니다.
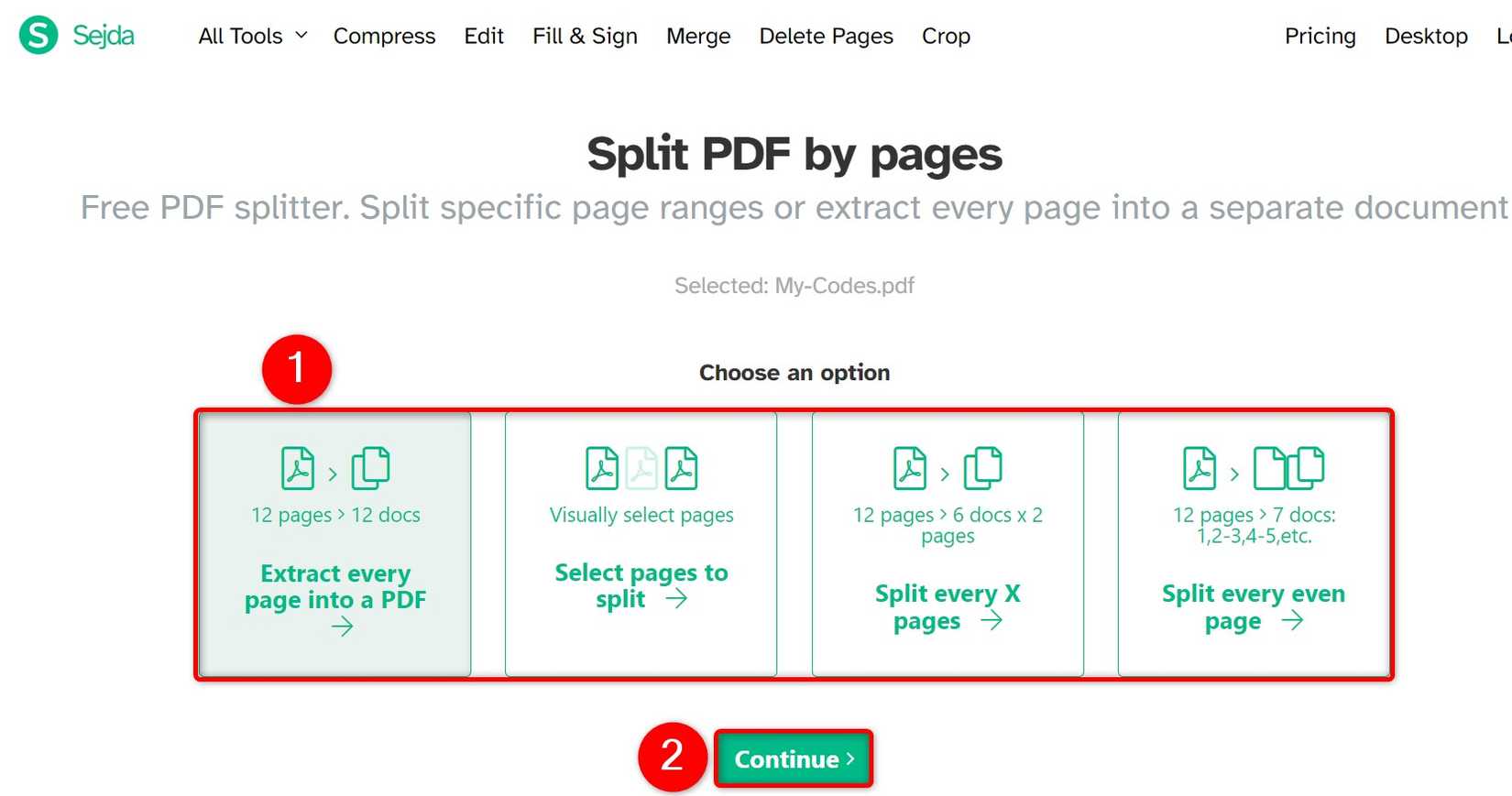
다음 화면에서 추출할 페이지를 선택합니다.
구분선을 클릭하면 줄 오른쪽에 있는 페이지가 새 PDF로 이동합니다.
선택을 완료한 후 하단에서 "PDF를 페이지별로 분할"을 클릭합니다.
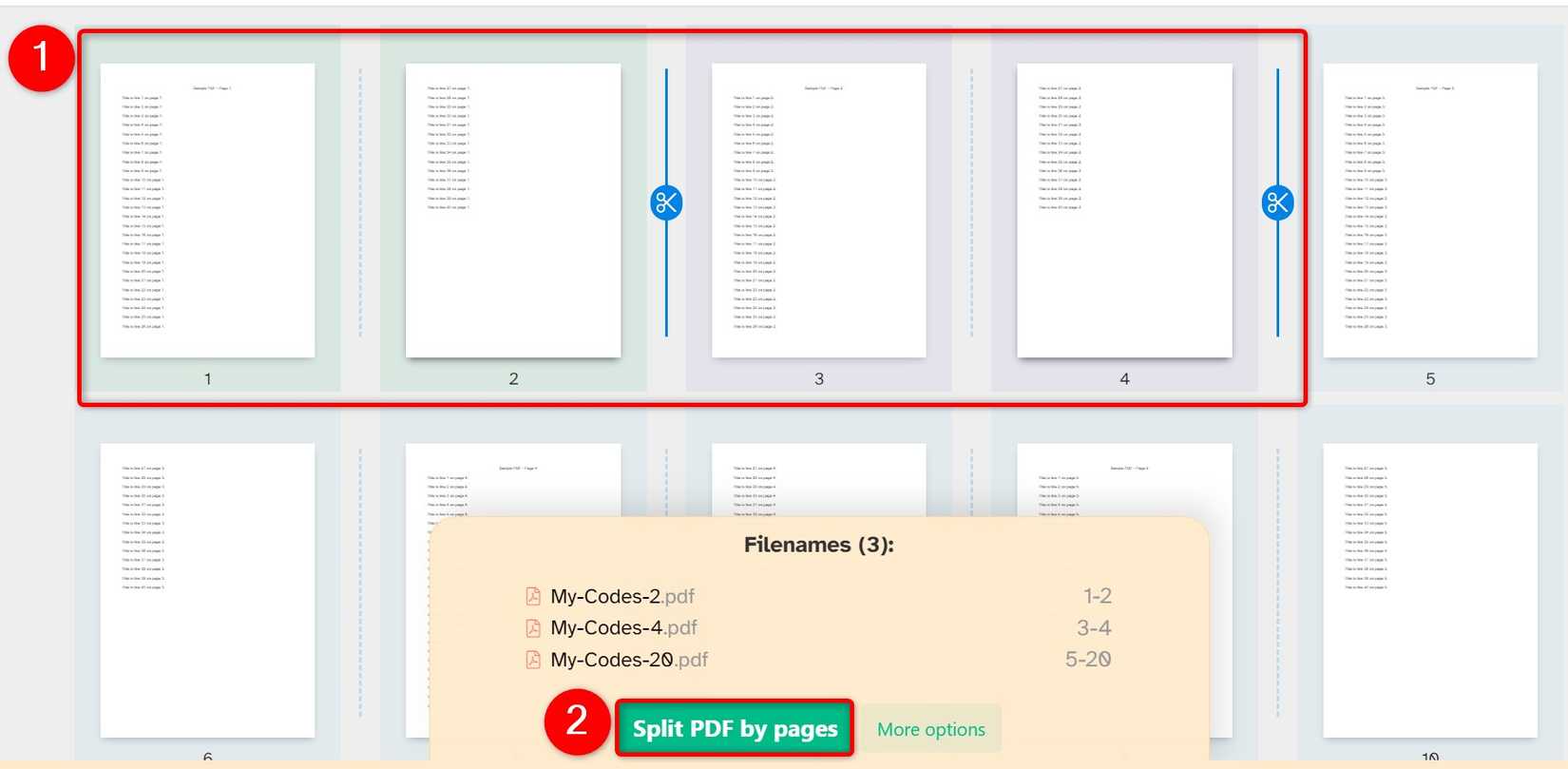
"다운로드"를 선택하여 결과 PDF를 PC에 저장합니다.
그런 다음 "파일 삭제"를 클릭하여 사이트 서버에서 PDF를 제거합니다.

이렇게 하면 선택한 PDF 페이지에서 오프라인 및 온라인 방법을 모두 사용하여 여러 PDF 파일을 만들 수 있습니다.
나중에 페이지를 하나의 PDF로 재조합할 수 있습니다.
'IT 이것저것 > Windows' 카테고리의 다른 글
| Windows 11에서 파일과 폴더를 숨기는 4가지 방법 (1) | 2025.02.08 |
|---|---|
| Microsoft Outlook에 인쇄되지 않은 문자를 표시하는 방법 (0) | 2025.02.06 |
| 암호화에 뛰어난 양자 컴퓨팅이 세상을 바꾸는 3가지 방법 (1) | 2025.01.30 |
| Google 드라이브 파일을 ChatGPT에 업로드하는 방법 (0) | 2025.01.29 |
| 숨겨져 있거나 분실된 블루투스 장치를 찾는 방법 (2) | 2025.01.22 |




댓글