Microsoft Outlook에 인쇄되지 않은 문자를 표시하는 방법
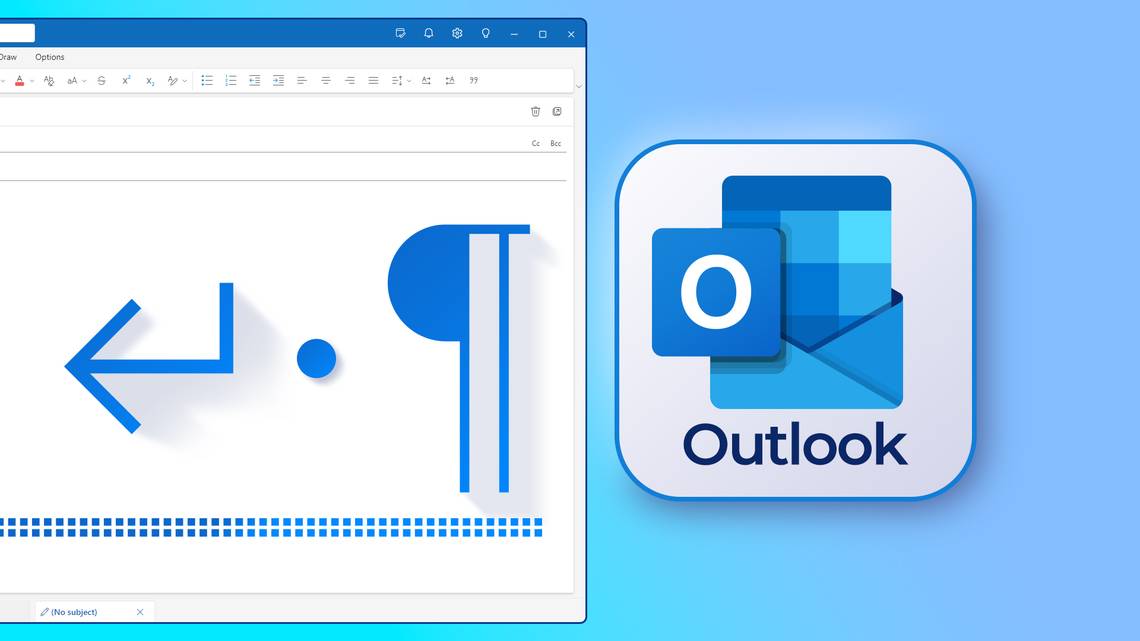
인쇄되지 않은 문자는 서식 문제를 식별하고 이메일의 일관성을 보장하는 데 도움이 됩니다.
클래식 아웃룩에서 ""을 클릭하거나 Ctrl+Shift+8을 눌러 인쇄되지 않은 문자를 활성화합니다.
안타깝게도 새 전망에서는 인쇄되지 않은 문자를 표시할 수 없지만 레이아웃을 모니터링하는 다른 방법도 있습니다.
인쇄하지 않는 문자는 이메일이 어떻게 배치되는지를 결정하는 서식 표시입니다.
이메일을 보내기 전에 답답한 서식 문제를 파악하고 일관성을 유지하며 정확한 수정을 할 수 있도록 도와줍니다.
고전적인 전망에서 인쇄되지 않는 문자
고전적인 Outlook을 사용하는 경우 새 메시지나 답장을 작성할 때 인쇄되지 않은 문자를 표시할 수 있습니다.
이메일 본문에 커서를 넣고 "텍스트 형식 지정" 탭으로 이동한 다음 "" 아이콘을 클릭합니다.
또는 Ctrl+Shift+8을 누릅니다.
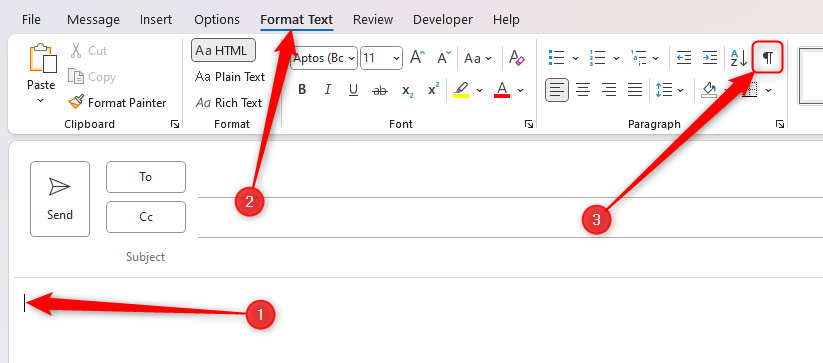
다시 숨기려면 동일한 아이콘을 클릭하거나 동일한 키보드 바로 가기를 사용하세요.
클래식 아웃룩은 다음을 포함한 대부분의 필수 비인쇄 문자를 표시합니다:
·공간(공간 막대)에 대해,
→ 탭(탭 키)
단락(키 입력)의 경우,
↵ 줄 바꿈(Shift+Enter), 그리고
° 비파괴 공간(Ctrl+Shift+Space)에 대해.
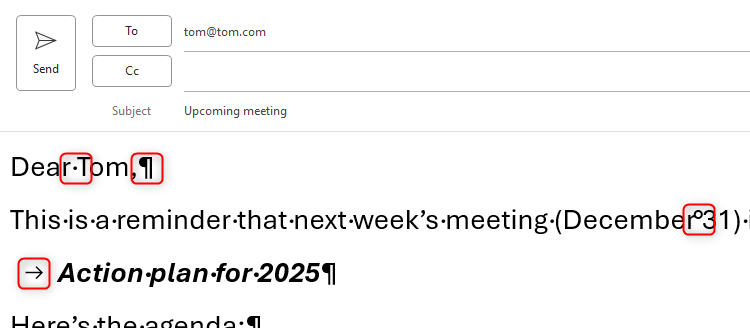
이 문자들은 레이아웃과 형식을 돕기 위한 것이기 때문에,
이메일을 받고 열어본 사람들에게는 보이지 않을 것입니다.
마찬가지로, 이름에서 알 수 있듯이 이메일을 인쇄하면 페이지에 표시되지 않습니다.
새 전망에서 인쇄되지 않는 문자
새로운 Outlook의 많은 결함 중 하나는 2024년 12월 기준으로 고전 리본을 표시하든
단순화 리본을 표시하든 메시지를 작성할 때 인쇄되지 않은 문자를 표시할 수 없다는 점입니다.
게다가, 웹의 새로운 전망과 전망이 서로를 모델로 하고 있기 때문에,
메일 클라이언트의 웹 브라우저 버전에도 동일하게 적용됩니다.
Microsoft가 새로운 Outlook 데스크톱 앱에 인쇄되지 않은 문자를 다시 도입하는 것이 좋다고
결정할 때까지(곧 출시하는 것이 좋습니다!),
리본의 홈 탭에 있는 "" 아이콘을 통해 인쇄되지 않은 문자를 표시하거나
Ctrl+Shift+8을 눌러 이메일 내용을 Microsoft Word로 작성할 수 있습니다.
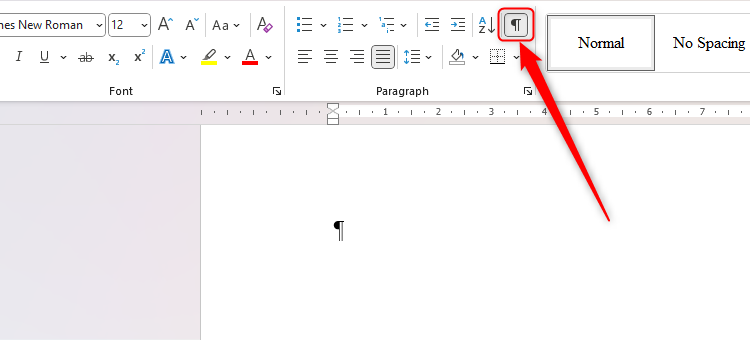
내용을 입력한 후 Ctrl+A를 누른 다음 Ctrl+X를 눌러 텍스트를 선택하고 잘라낸 다음
Ctrl+V를 눌러 Outlook 메시지 창에 붙여넣습니다.
비인쇄 문자가 보여주는 대부분의 구조적 레이아웃(예: 깨지지 않는 공백 및 줄 바꿈)은
Word에서 Outlook으로 부드럽게 복사되지만,
페이지 바꿈 및 탭과 같은 다른 요소들은 그렇지 않으므로 이 방법을 사용하는 경우 이 점을 염두에 두세요.
Outlook에 어떤 형식이 유지되었는지 확인하려면 이메일의 내용을 복사하여
Microsoft Word에 다시 붙여넣고 인쇄되지 않은 문자를 검토합니다.
또 다른 옵션은 출력하지 않는 문자를 사용하여 식별할 수 있는 플래그 문제에 따라
Outlook Editor 설정을 조정하는 것입니다.
새 메시지나 답장을 시작한 후 "옵션" 탭으로 이동하여 "편집기" 드롭다운 메뉴를 클릭하고 "편집기 설정"을 선택합니다.
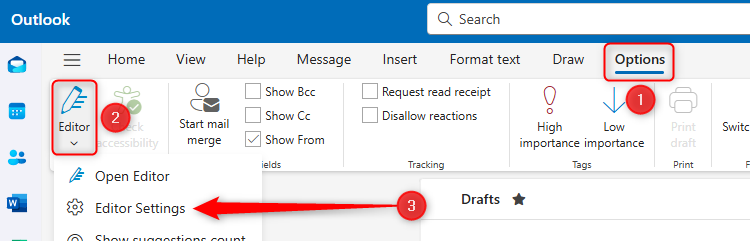
그런 다음 인쇄되지 않은 문자를 임시로 대체할 편집기 설정을 활성화합니다.
예를 들어, Word의 "스페이스" 비인쇄 문자는 실수로 두 칸을 입력한 것을 알아차리는 데 유용합니다.
따라서 문법 설정에서 "스페이스"를 선택하면 "확인"을 클릭할 때
이메일 초안에서 이 오류가 올바르게 식별됩니다.
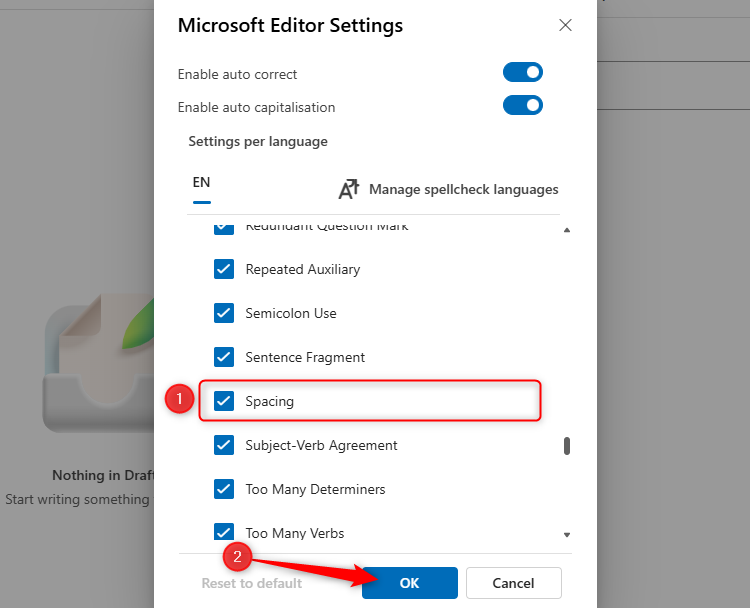
텍스트 형식 탭에서 이메일의 단락 형식 설정을 수정하여 필크로() 단락 마커가 없는 점을 고려할 수도 있습니다.
예를 들어, "문단 뒤에 공간 추가"를 클릭하면
문단 사이에 간격을 만들기 위해 엔터를 두 번 누를 필요가 없습니다.
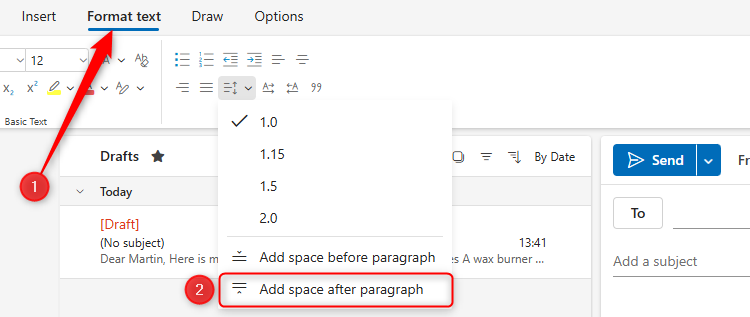
또한, 인쇄되지 않은 문자 없이도 단락 구분(아래 스크린샷의 1번)과
줄 구분(아래 스크린샷의 2번)의 차이를 쉽게 파악할 수 있습니다.
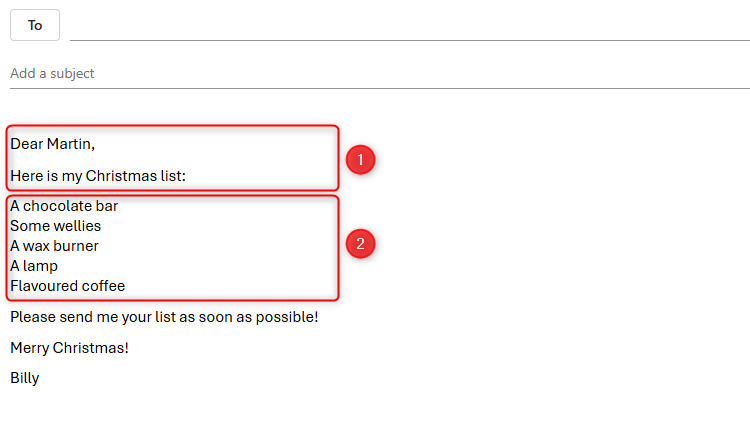
인쇄하지 않는 문자의 팬인데 저만큼 새로운 Outlook에서 문자에 접근할 수 없어서
답답하다면 리본의 "도움말" 탭으로 이동하여 "지원"을 클릭하세요.
거기서 제안을 하고 Microsoft 제품 팀에 바로 제출할 수 있습니다.
-
'IT 이것저것 > Windows' 카테고리의 다른 글
| Windows 11에서 PDF 파일을 분할하는 방법 (0) | 2025.02.10 |
|---|---|
| Windows 11에서 파일과 폴더를 숨기는 4가지 방법 (1) | 2025.02.08 |
| 암호화에 뛰어난 양자 컴퓨팅이 세상을 바꾸는 3가지 방법 (1) | 2025.01.30 |
| Google 드라이브 파일을 ChatGPT에 업로드하는 방법 (0) | 2025.01.29 |
| 숨겨져 있거나 분실된 블루투스 장치를 찾는 방법 (3) | 2025.01.22 |




댓글