Windows의 효율적 기능 스토리지 관리를 자동화하는 방법

컴퓨터의 스토리지가 많이 부족하게 되었다면 이 포스팅을 한 번 확인해 보시기 바랍니다.
컴퓨터에 무심결에 불필요한 데이터를 모으는 사람이 적지 않습니다.
유료 스토리지의 추가를 고려하는 사람들도 있을지도 모르지만,
이를 계기로 불필요한 것이 무료로 클린 업되도록 컴퓨터로 설정해 보시는건 어떨까요?
Windows컴퓨터의 내장 기능으로 정크를 삭제하기
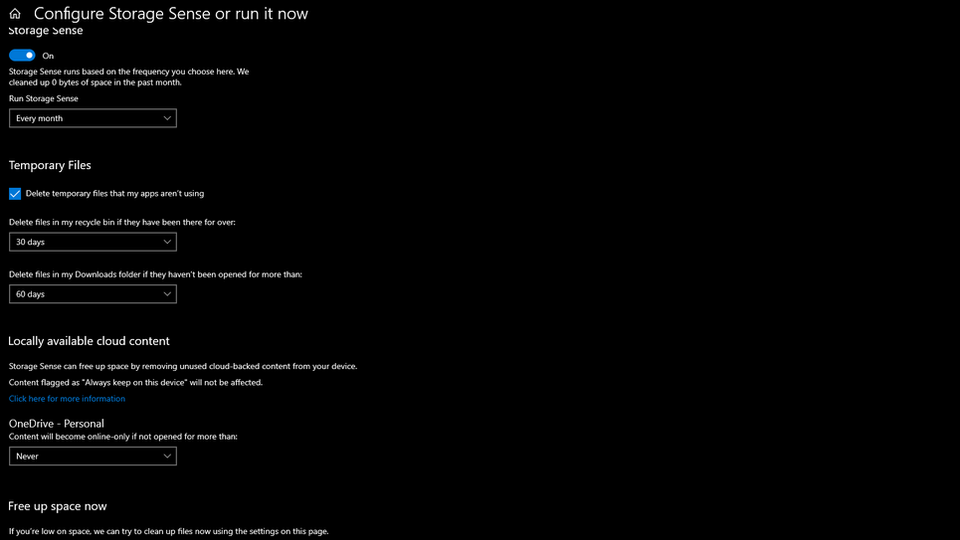
Windows 컴퓨터에는 불필요한 파일을 없애주는 "스토리지 센서"기능이 내장되어 있습니다.
스토리지 센서를 일정 스케줄로 실행하도록 구성하는 것은 간단합니다.
또는 스토리지 공간이 부족하면 자동으로 실행되도록 하는 것도 있습니다.
설정만 하면 쓰레기 통에 들어 있는 낡은 파일이나 임시 파일이 자동적으로 삭제됩니다.
게다가 어떤 파일이 각 드라이브 공간을 차지하고 있는지도 파악하기 쉽습니다.
스토리지 센서를 설정할 때는 "설정">"시스템">"기억 영역"순으로 선택하세요.
사이즈의 큰 파일이나 폴더의 구체적 내용이 오른쪽 창에 표시됩니다.
스토리지 센서를 구성하는 방법
스토리지 센서의 구성 방법은 다음과 같습니다.
1."스토리지 센서를 구성하거나, 지금 곧 실행한다" 옵션을 클릭한다.
2."스토리지 센서"아래"오프"버튼을 클릭하여 스토리지 센서를 "온"으로 전환.
3."스토리지 센서를 실행하는 타이밍"아래에서 희망하는 자동 클린 업의 타이밍을 뽑는다.
또 "디스크 공간의 부족 시"를 선택하면, 스토리지가 부족했을 때에 스토리지 센서를 실행할 수 있습니다.
이 페이지에는 외에도, 불필요한 파일을 삭제하는
"앱으로 사용되지 않는 임시 파일을 삭제"등의 편리한 옵션이 있습니다.
"휴지통으로 이동하고 다음의 기간이 지난 파일을 삭제한다"
아래에 있는 드롭 다운 메뉴를 클릭하면 1~60일 옵션을 선택할 수 있습니다.
선택한 기간이 지나면 쓰레기 통이 자동적으로 비워지게 됩니다.
"열리지 않은 채 다음 기간이 지난 [다운로드]폴더 내의 파일을 삭제한다"도 편리합니다.
이 옵션을 사용하면 일정 기간에 쓰지 않은 파일을 다운로드 폴더에서 자동으로 삭제할 수 있습니다.
기간은1~60일 안에서 지정할 수 있습니다.
디스크의 클린 업을 자동화하는 방법
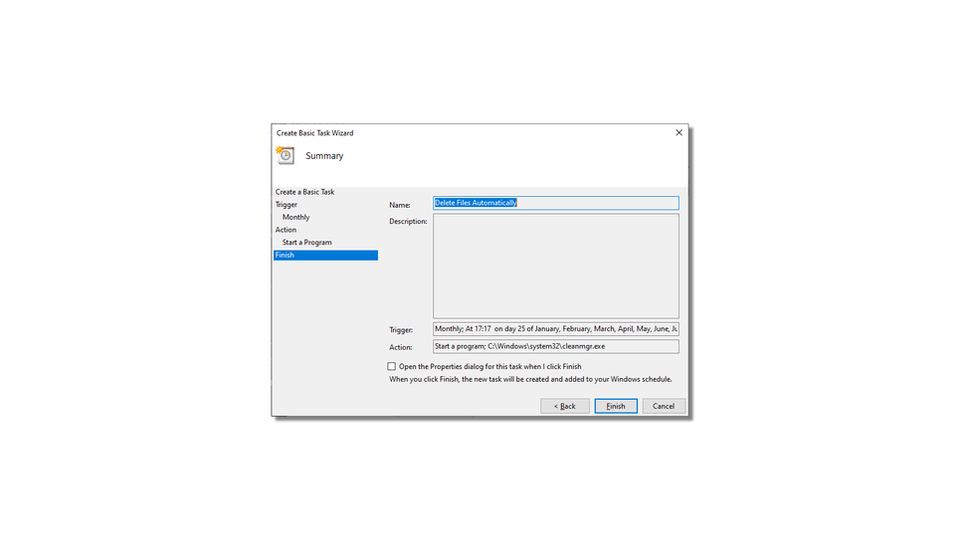
"디스크 클린 업" 유틸리티에서도스토리지 공간을 자동으로 비울 수 있습니다.
이 방법에서는 심플한 코드를 "명령 프롬프트"에 입력하는 작업이 필요합니다.
하지만, 앞의 방법과 같은 정도 간단한 것으로 안심하십시오.
설정에 필요한 것은계정 관리자 특권뿐입니다.
1."Windows키+X"를 누르고, 메뉴에서 "Windows PowerShell(관리자)"을 선택한다.
2. 명령 프롬프트를 열면"cleanmgr /sageset:9000"라고 입력한다.
(이 숫자는 원하신다면 다른 숫자(0~9999)로 바꿔도 상관 없습니다.)
3. 대화 상자가 열리면 거기에서 자동으로 클린 업하고 싶은 파일을 선택.
4. 파일을 선택하면"OK"를 클릭하고, PowerShell창을 닫는다.
5. Windows검색 상자를 사용해서 컴퓨터의 "태스크 스케쥴러"를 열고"조작">"기본 작업 작성"순으로 선택한다.
6. 작업에 이름과 설명을 첨가하면 화면에 표시되는 프롬프트대로 일정을 설정하게 된다.
("매일"/"매주"/"매달"/"컴퓨터의 기동시"등).
7. 스케줄이 정해지면,"조작"탭을 열고 "프로그램 개시"을 선택한다.
8. 다음 페이지에서 "C:\Windows\system32\cleanmgr.exe"를 입력하고 "다음에"를 클릭한다.
9. 표시되는 스케줄에 문제가 없으면 "완료"를 클릭한다.
이로써 설정한 스케줄에 맞추어 디스크 클린 업이 특정 파일을 자동으로 삭제합니다.
특정 폴더에서 파일을 삭제하는 방법
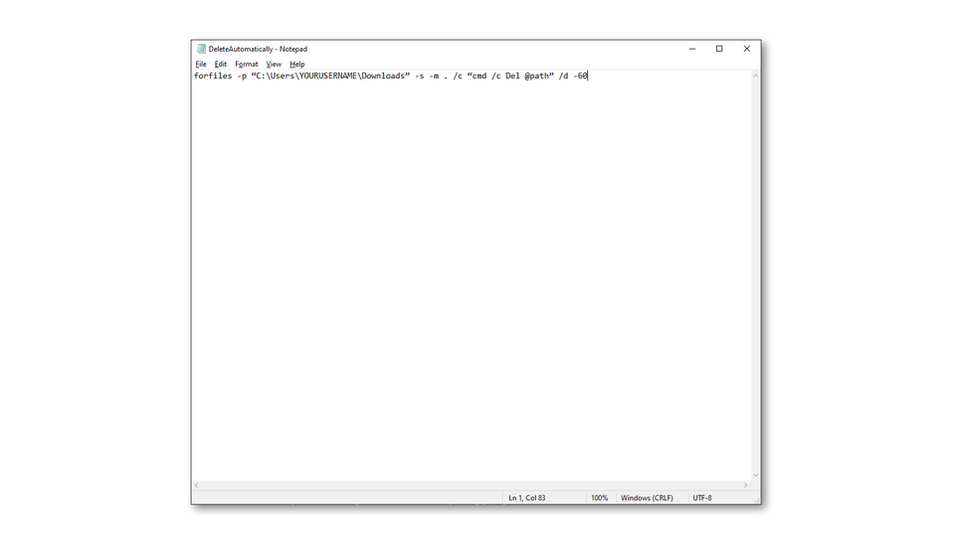
스토리지 공간 문제의 원인이 "다운로드"과 "문서"등의 특정 폴더에 있는 경우는 다른 방법을 쓰면 이들을 삭제할 수 있습니다.
컴퓨터의 "메모장"를 열고 새 노트에 이하의 명령을 타이핑 해 보세요
"forfiles -p “C:\Users\YOURUSERNAME\Downloads” -s -m . /c “cmd /c Del @path” /d -60"
이로써 60일 이전의 모든 파일이 컴퓨터의 "다운로드"폴더에서 삭제되도록 사전 구성되었습니다.
그리고는 "YOURUSERNAME"부분을 당신의 계정 사용자 이름으로 교체하면 OK입니다.
명령 프롬프트를 커스터마이즈 하는 방법
자동 클린 업될 폴더를 변경할 때는 패스를 바꿉시다.
즉"C:\Users\YOURUSERNAME\Downloads"부분입니다.
"익스플로러"에서 폴더를 모두 열고 주소창에서 그 패스를 복사합니다.
명령"-s"부분은 파일 삭제 중에 "다운로드"폴더 내의 서브 폴더도 대상에 넣도록,
오토메이션에 요구하는 것을 의미하고 있습니다.
서브 폴더 내의 파일을 삭제하고 싶지 않으면 이"-s"부분을 제거합시다.
그 중에서도 가장 흥미를 불러일으키는 것은 "-m *.*"부분입니다.
이 파라미터에서폴더에서 특정 파일 유형을 선택할 수 있습니다.
이를 "-m *.jpg*"로 바꾸면 JPG파일만 삭제됩니다.
혹은 삭제 대상을 ". pdf"나 ". png"등의 파일 유형에 바꿀 수도 있습니다.
주의해야 하는 것은,명령에*.*를 넣어 두면 대상 폴더에서 모든 파일이 삭제된다는 점입니다.
마지막은 파일이 삭제 대상이 되기까지의 기간을 정하며 "/D"입니다."
/D -30"다면 30일 이전의 파일이 삭제됩니다.이 숫자를 좋아하는 숫자로 바꿉시다.
이렇게 하면 커맨드를 자신의 요구에 맞게 커스터마이즈 할 수 있습니다.
커스터마이즈가 끝나면"파일">"이름으로 저장"순으로 선택하고"DeleteAutomatically.bat"이름으로 파일을 저장합니다.
사실은 파일 이름 자체에는 별 의미가 없습니다.중요한 것은 ". bat"확장자입니다.통상의 txt파일로서 보존하지 않게 조심합시다.
이로써 다시 태스크 스케쥴러를 쓰고, 전의 섹션에서 말한 것처럼
일정 간격으로 프로그램을 실행할 수 있게 되었습니다.
프로그램을 선택할 때에는 "참조"옵션을 사용하면
"DeleteAutomatically.bat"등의 이름을 붙인 파일을 찾을 수 있습니다.
2021.05.27 - Google 스프레드 시트에서 VLOOKUP 함수를 사용하자
2021.06.17 - Windows 10 안전모드 실행 방법 및 활용 방법
Windows 10 안전모드 실행 방법 및 활용 방법
Windows 10 안전모드 실행 방법 및 활용 방법 데스크톱 OS 시장의 승자임에도 불구하고 Windows 성능은 여전히 수준이 낮다고 생각합니다. 업데이트 후에 심한 버그가 발생하며 악성 코드의
kanonxkanon.tistory.com
2021.08.06 - Windows 10 디스플레이의 전원이 자동으로 꺼지지 않게하는 방법
2021.02.22 - Windows 10에서 Microsoft Edge (Chromium 버전)를 제거하는 방법
-
'IT 이것저것 > Windows' 카테고리의 다른 글
| Windows에서 슬립 모드를 해제하는 가장 간단한 방법 (0) | 2022.03.26 |
|---|---|
| Windows의 쓰레기 통을 삭제하는 이유 (0) | 2022.03.22 |
| Mailtrack for Gmail 상대방이 구글 메일 확인 유무를 알려준다 (0) | 2022.03.11 |
| Gmail의 메뉴가 올바르게 표시되지 않을 때의 해결방법 (0) | 2022.03.05 |
| YouTube의 이력을 자주 삭제하는 것이 좋은 이유와 간단한 삭제 방법 (0) | 2022.02.20 |




댓글