아이폰에서 에어드롭 설정을 켜는 방법
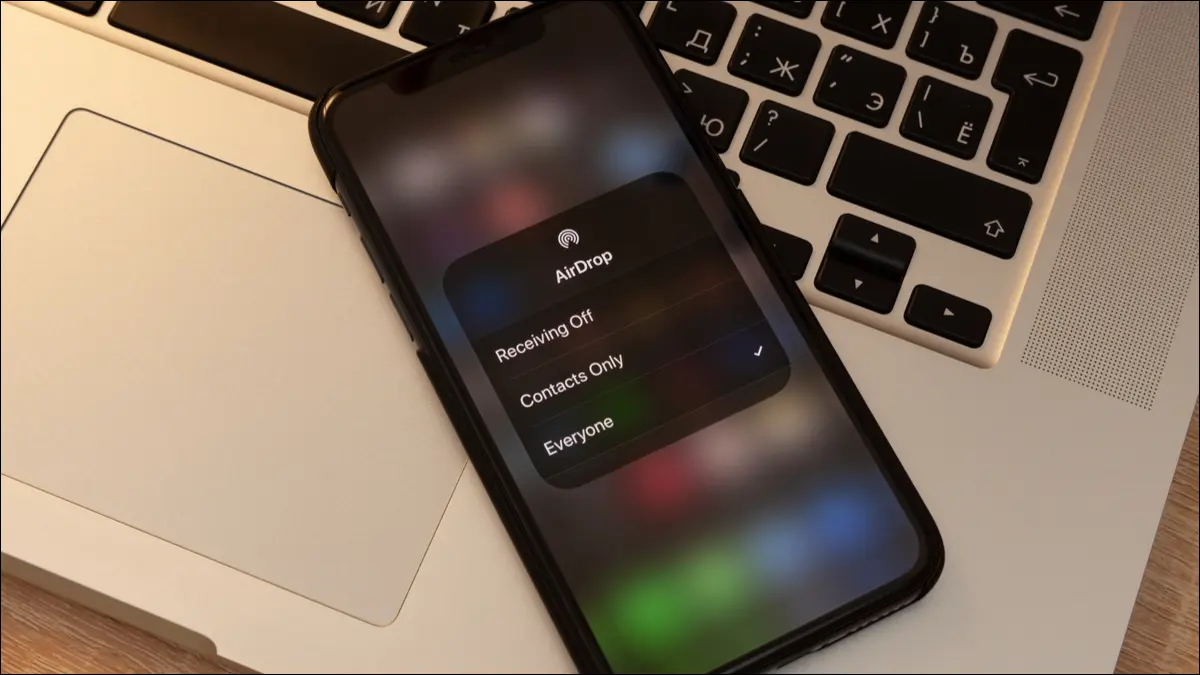
iPhone에서 AirDrop을 켜면 근처의 iPhone, iPad 및 Mac 기기가
사용자와 파일을 주고받을 수 있습니다.
이 기능은 연락처 또는 모든 사용자에게만 활성화할 수 있습니다.
어떻게 하는지 포스팅 해 보겠습니다.
이 기능을 처음 사용하는 경우 AirDrop은 Apple 기기 간에
파일을 공유할 수 있는 Apple의 파일 전송 기능입니다.
이 기능은 무선으로 동작하기 때문에 파일을 전송하기 위해 케이블을 사용할 필요가 없습니다.
이 기능을 사용한 후에는 AirDrop을 해제하여
다른 사람이 파일을 보내지 못하도록 할 수 있습니다.
iPhone에서 AirDrop 활성화
이 기능을 활성화하려면 먼저 iPhone에서 Settings 앱을 실행합니다.
설정에서 [General]> [ AirDrop ]를 선택합니다.
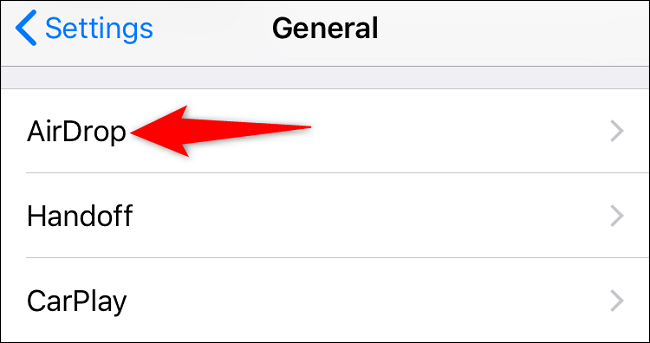
"AirDrop" 페이지에서 다음 옵션 중 하나를 선택합니다.
수신 끄기: iPhone에서 AirDrop을 비활성화하려면
이 옵션을 선택합니다.
연락처만 : 연락처에 저장된 사용자가 파일을 보낼 수 있도록 하려면
이 옵션을 선택합니다.
모두 : 모든 사용자가 iPhone을 검색하여 파일을 보낼 수 있도록 하려면
이 옵션을 선택합니다.
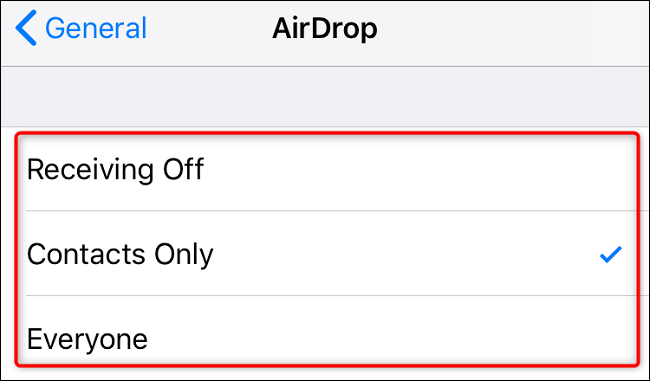
AirDrop을 활성화하면 근처의 AirDrop 활성화 장치가
장치를 찾아 파일 전송을 요청할 수 있습니다.
iPhone에서 AirDrop을 사용하여 파일을 전송하는 방법
AirDrop을 사용하여 파일을 공유하려면 먼저 공유할 파일이 있는 앱을 실행합니다.
예를 들어 사진 앱을 사용합니다.
사진 앱에서 공유할 사진 또는 비디오를 누릅니다.
그런 다음 전체 화면 항목의 왼쪽 아래 모서리에서 공유 아이콘
(상자에서 위쪽을 가리키는 화살표)을 누릅니다.
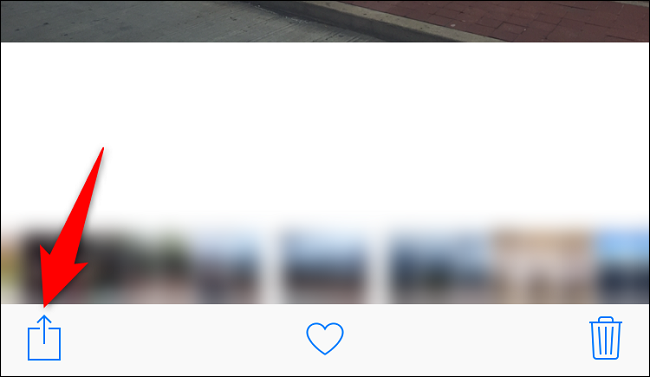
공유 메뉴의 맨 위에서 파일을 보낼 AirDrop 지원 장치를 선택합니다.
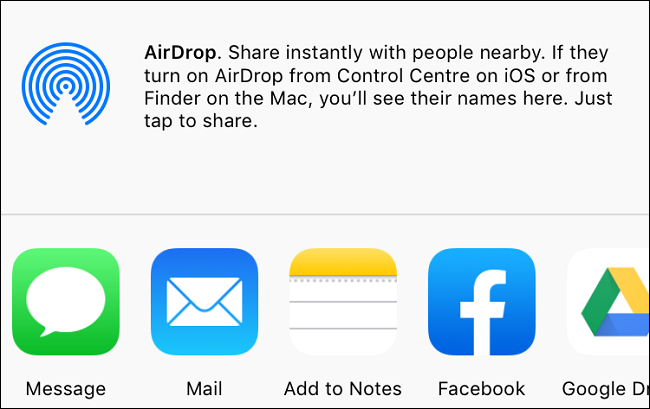
수신자에게 파일 전송 요청을 수락 또는 거부하라는 메시지가 표시됩니다.
수락하면 파일이 전송됩니다.
iPhone에서 AirDrop을 사용하여 파일을 수신하는 방법
AirDrop을 통해 iPhone의 파일을 수신하려면 발신인에게
AirDrop 장치 목록에서 iPhone을 선택하도록 요청하십시오.
그러면 iPhone에 프롬프트가 표시됩니다.
이 메시지를 수락하면 보낸 사람의 파일을 받게 됩니다.
이렇게 하면 iPhone에서 파일 전송 작업을 위해 AirDrop을 사용할 수 있습니다.
2022.01.27 - Mac의 화면을 빠르고 간단하게 녹화하는 2가지 방법
2022.04.17 - iPhone에서 사일런트 모드를 끄는 방법에 대해
iPhone에서 사일런트 모드를 끄는 방법에 대해
iPhone에서 사일런트 모드를 끄는 방법에 대해 iPhone의 사일런트 모드는 착신음이 울리지 않게 하는 기능으로 호출이 진동이 됩니다. 더구나 iPhone이용자 중에는 항상 대기 상태로 있어야
kanonxkanon.tistory.com
2022.05.20 - iPhone에서 정말 필요한 앱만 홈 화면에 표시시키는 방법
2022.07.16 - 다음 애플 OS업데이트의 대상에서 제외되는 Apple제품 목록
-
'IT 이것저것 > iphone' 카테고리의 다른 글
| iPhone 14의 배터리 용량 및 지속 시간 그리고 교환 비용은? (0) | 2022.10.09 |
|---|---|
| iPhone에서 iPhone으로 Wi-Fi패스워드를 공유하는 방법 (0) | 2022.09.29 |
| 아이폰의 플래시 알림 설정을 끄는 방법 (0) | 2022.09.09 |
| Apple Watch 워터락 사용방법 (0) | 2022.09.04 |
| 35도 이상일 때는 스마트 폰을 충전하면 안 된다? 리튬 이온 배터리 위험성 (0) | 2022.08.29 |




댓글