Windows PC의 시리얼 넘버를 검색하는 방법
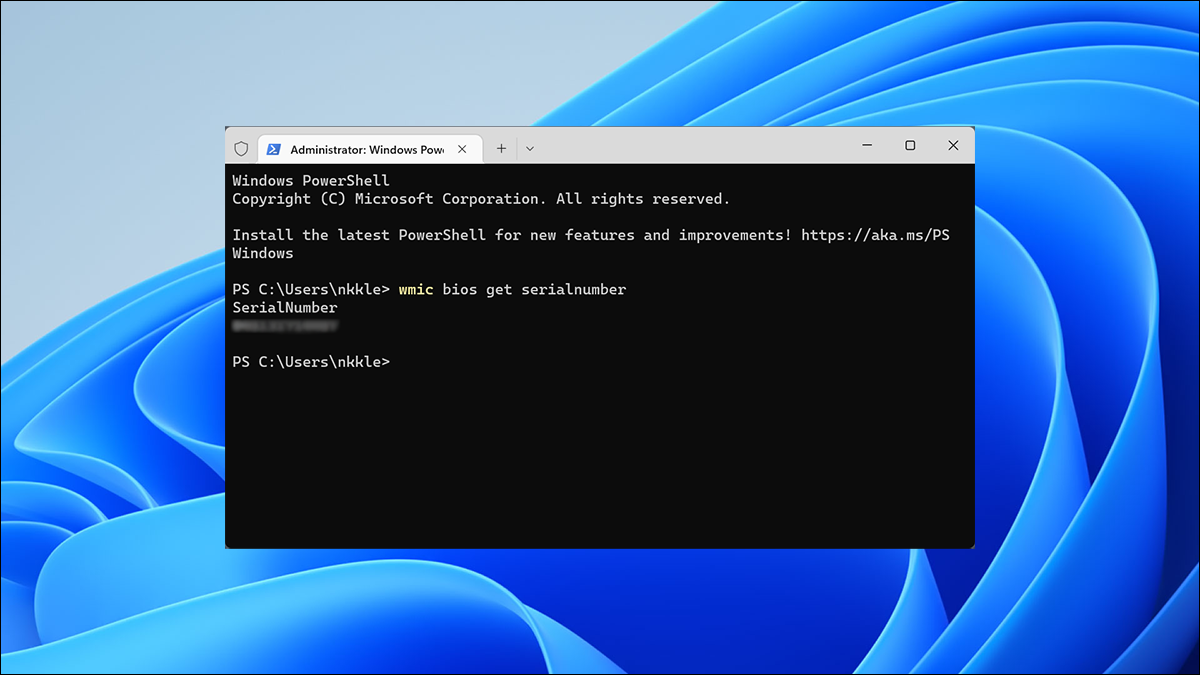
Windows에서는, PC 의 시리얼 넘버가 인터페이스 어디에도 표시되지 않습니다.
또, 일반적인 시스템 정보 툴도 표시되지 않습니다.
그러나 간단한 명령어, BIOS 또는 하드웨어 자체에서
PC의 시리얼 넘버를 찾을 수 있습니다.
WMIC 명령어 실행
시작하려면 명령 프롬프트 또는 PowerShell 창을 엽니다.
Windows 11, Windows 10 또는 Windows 8에서
시작 버튼을 마우스 오른쪽 버튼으로 클릭하고
"명령 프롬프트", "PowerShell" 또는 "Windows 터미널"을 선택합니다.
Windows 7에서는 Windows + R을 누르고
실행 대화 상자에 "cmd"를 입력한 다음 Enter 키를 누릅니다.
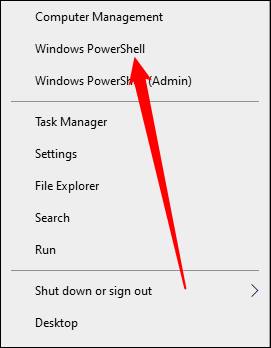
명령 프롬프트에서 다음 명령을 입력하고 Enter 키를 누릅니다.
wmic bios get serialnumber컴퓨터의 일련 번호가 "Serial Number" 텍스트 아래에 표시됩니다.
이 명령어는 WMIC(Windows Management Instrumentation Command-Line) 도구를 사용하여
BIOS에서 시스템의 일련 번호를 가져옵니다.
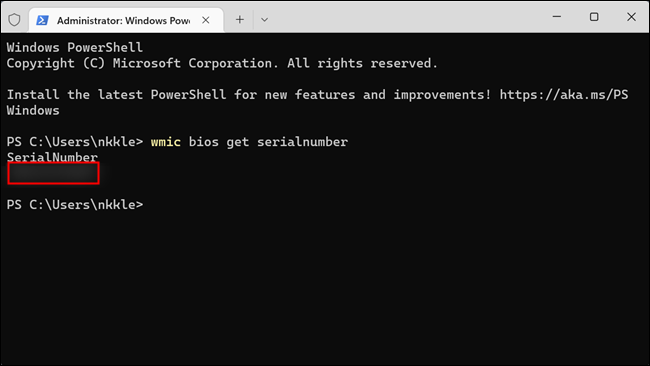
PC 의 시리얼 번호가 표시되지 않는 경우는, PC 의 제조원에 문의해 주세요.
이 번호는 PC 제조원이 컴퓨터의 BIOS 또는 UEFI 펌웨어에
저장한 경우에만 표시됩니다.
PC 제조업체가 항상 숫자를 올바르게 입력하지는 않습니다.
이 경우 실제 일련 번호 대신 "0", "O.E.M에 의해 채워질 것" 또는 공백이 표시됩니다.
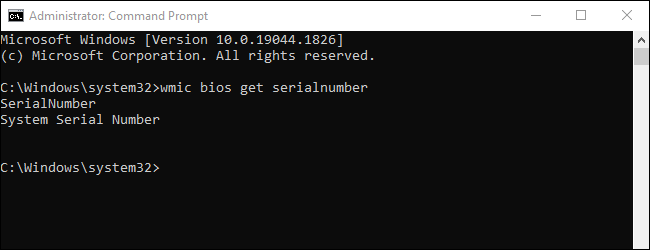
PC 자체에는 시리얼 번호가 없기 때문에 PC를 직접 조립한 경우에도 마찬가지입니다.
단, 메인보드 및 기타 컴포넌트의 시리얼 번호를 검색할 수 있습니다.
BIOS를 확인합니다.
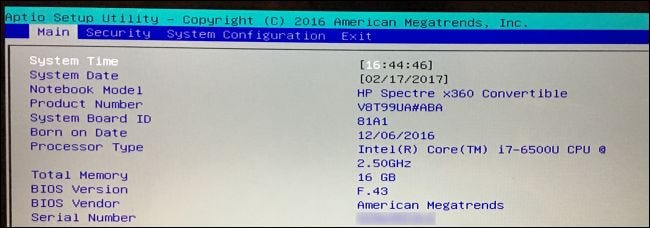
BIOS 또는 UEFI 펌웨어 설정 화면에서 일련 번호를 확인할 수도 있습니다.
이 기술에서는 시리얼 번호를 얻을 수 없습니다.
wmic명령어가 BIOS에서 시리얼 번호를 꺼냈기 때문에
명령어는 그러지 않았습니다.
다만, 실제로 Windows 에 로그인하고, Windows 를 실행하고 있지 않은 경우는,
BIOS 를 체크하는 것이 편리할 가능성이 있습니다.
wmic명령어를 입력합니다.
BIOS 또는 UEFI 펌웨어 설정 화면에 액세스하여
시스템 정보 화면 어딘가에서 "시리얼 번호"를 찾습니다.
PC마다 다른 장소에 배치되지만 보통 "Main" 또는 "System" 화면에서 찾을 수 있습니다.
PC의 하드웨어, 박스 등에서 시리얼 번호를 찾습니다.
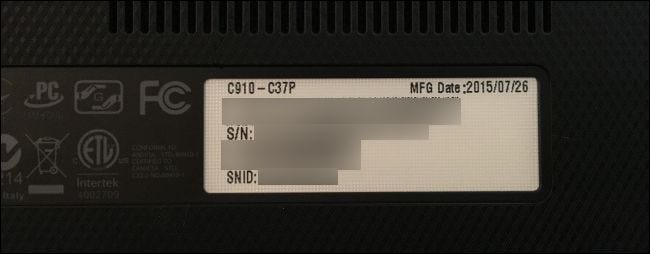
위 방법을 실행해도 시리얼 번호가 표시되지 않는 경우
wmic명령어(또는 PC의 전원을 켤 수 없거나 PC에 액세스할 수 없는 경우)에는
시리얼 번호를 찾을 수 있는 다른 장소가 몇 개 있습니다.
노트북을 가지고 있다면 뒤집어라.
일부 노트북에서는 스티커에 번호가 표시됩니다.
노트북의 금속 또는 플라스틱에 직접 인쇄된 번호가 표시되는 경우도 있습니다.
노트북에 분리 가능한 배터리가 있는 경우 일련 번호가
배터리 컴파트먼트 안쪽의 배터리 아래에 있는 스티커에 표시될 수 있습니다.
데스크탑 PC 를 사용하고 있는 경우
케이스의 후면, 상부, 또는 측면에 스티커가 붙어 있는지 확인해 주세요.
케이스 내 스티커에도 번호가 기재되어 있을 수 있으므로 열어보셔야 할 수도 있습니다.
PC 자체에서 일련 번호를 찾을 수 없는 경우 온라인에서
해당 모델에 대한 지침을 찾아보십시오.
제조원의 웹 사이트에서 정확한 위치를 확인할 수 있습니다.
PC를 제조원에 등록하거나 보증 서비스를 받은 경우
일련 번호는 등록 문서, 보증 서비스 영수증 또는 이메일 확인서에 기재되어 있어야 합니다.
2022.07.06 - Windows 11에서 업데이트를 늦추는 방법
2021.02.22 - Windows 10에서 Microsoft Edge (Chromium 버전)를 제거하는 방법
Windows 10에서 Microsoft Edge (Chromium 버전)를 제거하는 방법
Windows 10에서 Microsoft Edge (Chromium 버전)를 제거하는 방법 Edge Chromium은 그런대로 사용 할 만한 웹 브라우저입니다. 메모리 사용량 개선을 고려하면, Google Chrome에서 갈아 타는 가치..
kanonxkanon.tistory.com
2021.05.01 - Apple의 일련 번호로 원산지를 확인하는 방법
2022.04.05 - 아이폰이 안드로이드보다 뛰어난 9가지 이유
-
'IT 이것저것 > Windows' 카테고리의 다른 글
| Microsoft Office 저장하지 못한 파일 복구 하는 방법 (0) | 2022.10.27 |
|---|---|
| 하드 디스크(HDD)에 장애가 발생했을 경우의 대처법 (0) | 2022.10.23 |
| 하드 드라이브의 작업 부하율은 얼마나 걸릴까? (0) | 2022.10.19 |
| 컴퓨터의 소비 전력을 억제하는 최적화하는 방법 (0) | 2022.10.15 |
| Windows에서 찾지 못하는 폴더를 삭제하는 방법 (0) | 2022.10.04 |




댓글