Gmail에서 회신 시, 첨부파일로 이메일을 첨부하는 방법
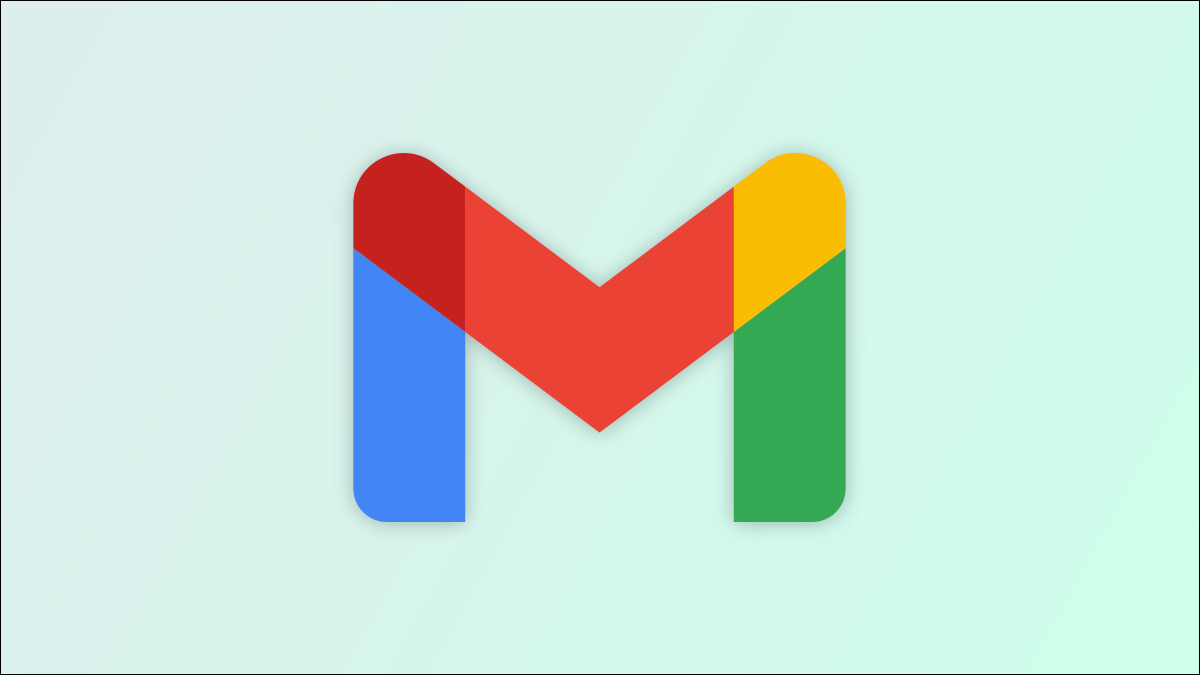
경우에 따라서는 수신한 전자 메일을 설명하거나
텍스트를 복사하여 붙여넣는 것보다 다른 사람에게 제공하는 것이 더 쉽습니다.
Gmail에서는 이메일이 회신에 첨부되어 수신자가 직접 읽을 수 있도록 할 수 있습니다.
Gmail에서 이메일을 첨부 파일로 전송하는 것은 항상 옵션입니다.
그러나 동일한 전자 메일 스레드를 계속 사용하려면 대신 하나 이상의 전자 메일을 회신에 첨부할 수 있습니다.
Gmail 회신에 이메일 첨부
모바일 앱이 아닌 Gmail 웹사이트에서 이 작업을 처리해야 합니다.
Gmail에 접속하여 로그인 후 회신할 이메일을 선택하세요.
읽기 창 사용
읽기 창을 사용하여 전자 메일을 회신하고 첨부하려면 전자 메일 오른쪽에 있는 회신 아이콘을 클릭합니다.
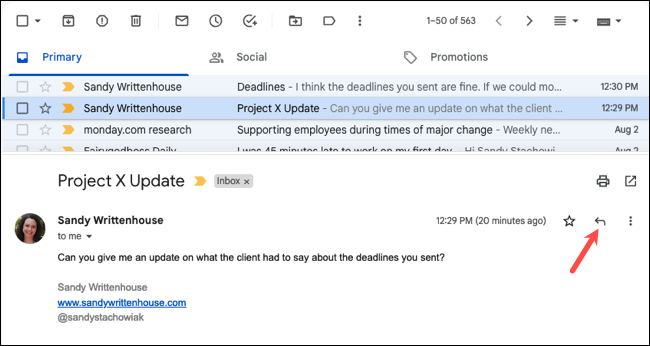
그러면 설정에 따라 오른쪽 또는 아래쪽의 읽기 창에 응답 상자가 표시됩니다.
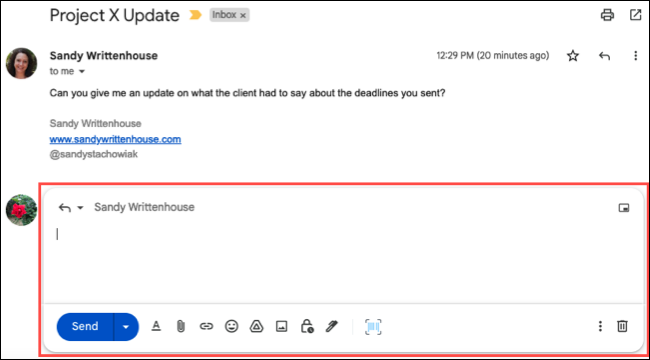
위를 클릭하고 답장을 상자와 출시로 붙이기 원하는 이메일을 끌어다 넣습니다.

당신은 답장 상자 아래에 있는 장비 수정 표 파일로 첨부 파일을 볼 수 있습니다.
그런 다음 또는 단순히 메시지가 완료될 수 있으며 자기 방식대로 보내는
이메일을 또 같은 방식으로 첨부할 수 있습니다.
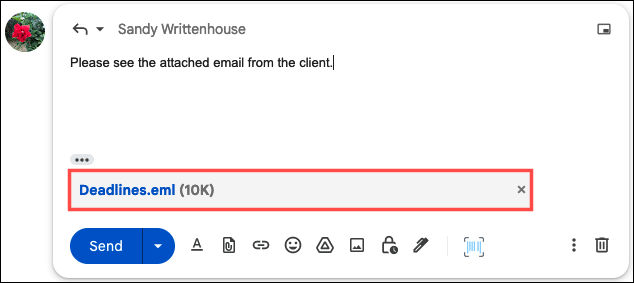
팝업 창 사용
회신에 대해 팝업 창을 사용하는 것이 더 간단하다고 생각되는 경우
마찬가지로 쉽게 전자 메일을 첨부할 수 있습니다.
우선 다음 중 하나를 수행합니다.
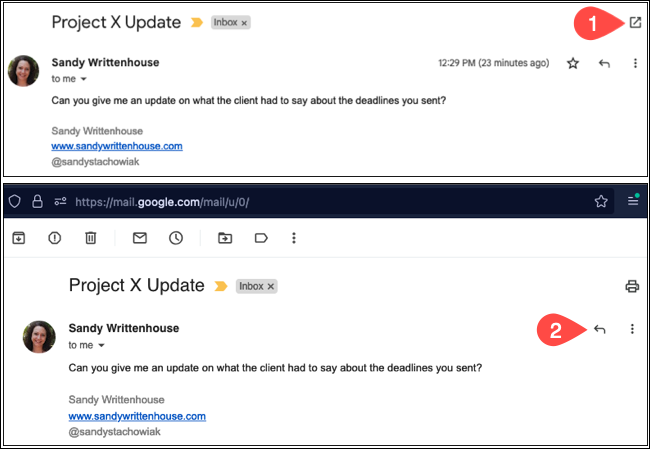
방법 1 : 이메일을 선택하고 오른쪽 상단에 있는 새 창 아이콘(화살표가 표시된 상자)을
클릭한 다음 회신 아이콘(왼쪽 화살표)을 클릭합니다.
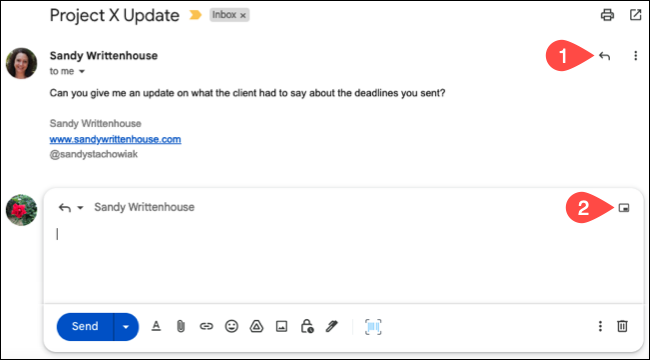
방법 2 : 이메일을 선택하고 [Reply]아이콘(왼쪽 화살표)을 클릭한 후
[Open in a Pop-Up]아이콘(안에 작은 상자가 있는 상자)을 클릭합니다.
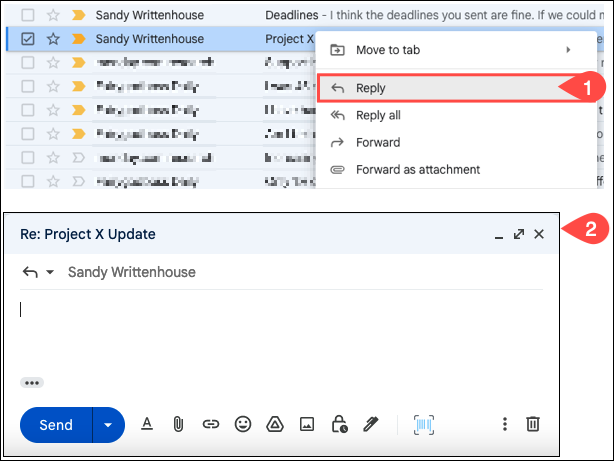
방법 3 : 받은 편지함에 있는 전자 메일을 마우스 오른쪽 버튼으로 클릭하고
"회신"을 선택합니다.
그러면 자체 창에서 응답이 자동으로 열립니다.
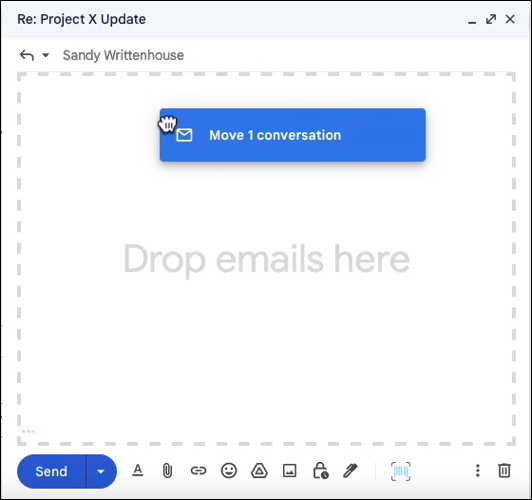
새 창에서 회신을 열면 첨부할 전자 메일을 해당 창으로 끌어다 놓습니다.
읽기 창 옵션과 마찬가지로 끌면 여기에 전자 메일 드롭이 표시됩니다.
회신 하단에 첨부된 이메일이 표시됩니다.
같은 순서로 다른 전자 메일을 첨부하거나 메시지를 완료하고 준비가 되면 "보내기"를 누르십시오.
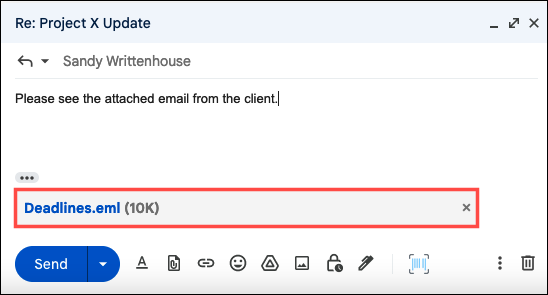
Gmail의 첨부 파일 회신 정보
여기 Gmail에서 회신에 이메일을 첨부할 때 유의해야 할 몇 가지 사항이 있습니다.
회신에 원하는 만큼의 이메일을 첨부할 수 있습니다.
첨부 파일의 파일 크기가 25MB를 초과할 경우 대신 Google Drive를 통해 첨부됩니다.
첨부된 이메일은 EML 파일로 전송되며 수신자는 이메일 프로그램에 따라
클릭 또는 더블클릭을 통해 볼 수 있습니다.
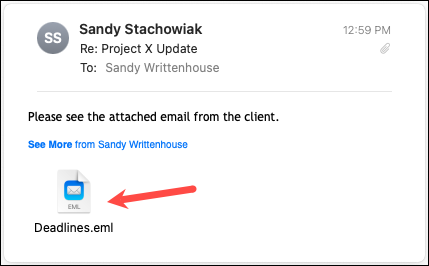
Gmail에서 회신에 이메일을 첨부하는 것은 쓴 내용을 반복하거나
복사하여 회신에 붙여넣는 것보다 훨씬 쉽습니다.
다음에 Gmail의 이메일 첨부 파일로 답장하고 싶을 때 이 편리한 방법을 기억하십시오.
2022.06.30 - 구글 크롬의 확장 프로그램이 안전한지 확인하는 방법
2021.08.28 - Gmail의 "전송 취소 가능" 시간을 늘이는 방법
2022.04.25 - 지메일의 불필요한 메일을 일괄 삭제하는 방법
2022.07.09 - 지메일 단축 키 모음으로 업무 효율 높이기
-
'IT 이것저것 > Windows' 카테고리의 다른 글
| 컴퓨터에서 Wi-Fi 신호 강도를 확인하는 방법 (0) | 2022.12.28 |
|---|---|
| 색상의 16진수 코드란? 16진수의 색상 코드에 대해 알아보자 (0) | 2022.12.26 |
| 뚜껑을 닫은 상태에서 노트북을 작동시켜 놓아도 문제 없을까 (0) | 2022.12.05 |
| 페이스북에서 자신의 생일을 숨기는 방법 (0) | 2022.11.30 |
| NAS의 진동과 소음을 제거하는 방법을 알아보자 (0) | 2022.11.18 |




댓글