워드로 보기 좋고 깔끔하게 눈에 띄는 이력서 형식 만드는 방법 알아보기
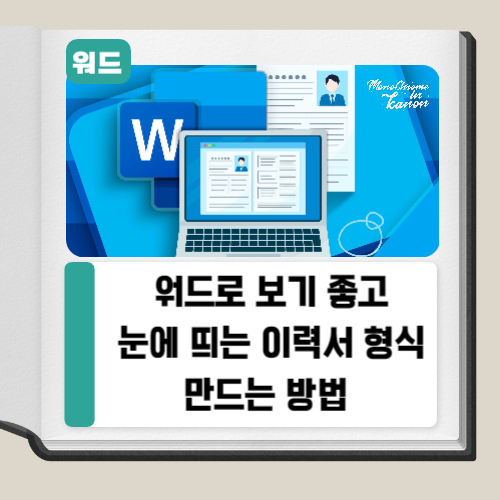
평균적으로 채용 담당자는 이력서를 기반으로 지원자의 직무 적합성을 평가하는 데 6초에서 7초 정도 걸릴 수 있습니다. 한 두 페이지에 모든 중요한 정보를 얻는 것은 어려운 전망이지만 이력서의 서식을 몇 가지 조정하는 것은 시작하기에 좋은 장소입니다.
이 기사에서 제공하는 팁의 장점은 Word가 쉽게 사용할 수 있도록 구축된 간단한 형식을 포함한다는 것입니다. 이미지와 텍스트 상자를 추가하고 복잡한 레이아웃과 구조를 사용하면 많은 직원이 받는 수천 개의 이력서를 필터링하는 데 사용하는 자동화된 애플리케이션 추적 시스템에 혼란을 줄 수 있으므로 최상의 기회를 주기 위해 상황을 단순하게 유지하는 것이 중요합니다.
이미 전체 이력서를 입력한 경우 다음 서식 설정을 문서에 적용할 수 있습니다. 그러나 설정 방법에 따라 작동하지 않을 수 있습니다. 따라서 새 문서를 열고 아래 단계에서 서식을 설정한 후 텍스트만 붙여넣기 도구를 사용하여 이전 이력서의 텍스트를 새 레이아웃에 붙여넣는 것이 가장 좋습니다.
이력서의 여백 조정
첫 번째 단계는 각 페이지에 더 많은 텍스트를 넣을 수 있도록 여백을 조정하는 것입니다. 문서의 맨 위와 옆에 있는 눈금자를 수동으로 클릭하여 드래그하는 것은 유혹적일 수 있지만, 이렇게 하면 여백 불일치가 발생하고 총알 점을 추가할 때 문제가 발생할 수 있습니다. 이 방법을 피하는 또 다른 이유는 페이지 가장자리에 너무 가깝게 여백을 이동하여 이력서가 인쇄되면 부품이 잘릴 수 있기 때문입니다.
대신 워드의 내장된 좁은 여백을 사용합니다. 리본의 레이아웃 탭에서 "마진"을 누른 후 "내로우"를 선택합니다.
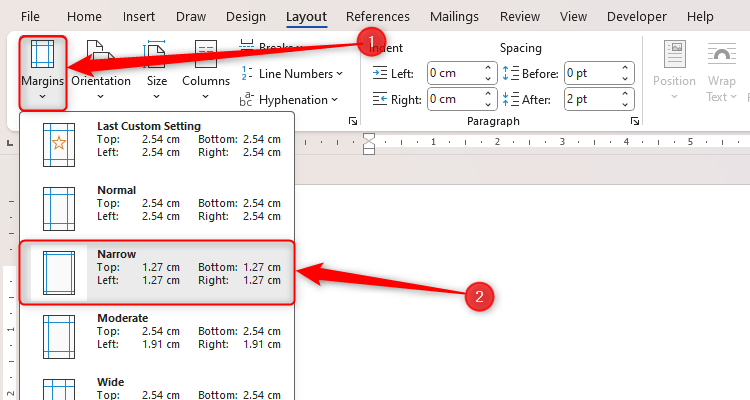
이력서의 스타일 설정
이력서 단축의 핵심은 스타일, 특히 각 라인 사이의 공간을 수정하는 것입니다.
이력서의 세부 정보를 입력하거나 붙이기 시작하기 전에 다음 여섯 줄의 텍스트를 워드 문서에 복사하여 각 줄의 끝에 한 번씩 입력을 누릅니다(지금은 스타일에 대해 걱정하지 마십시오).
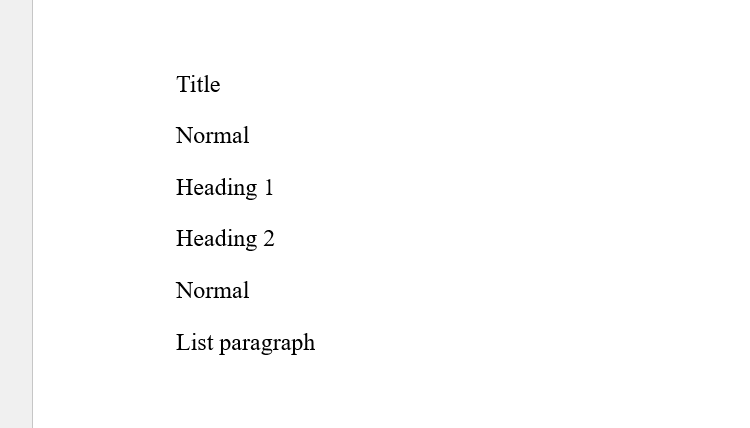
이제 커서를 두 개의 "보통" 행 중 하나에 놓고 홈 탭의 스타일 갤러리에서 "보통"을 클릭합니다. 그런 다음 Ctrl+Shift+S를 누르고 "수정"을 클릭합니다.
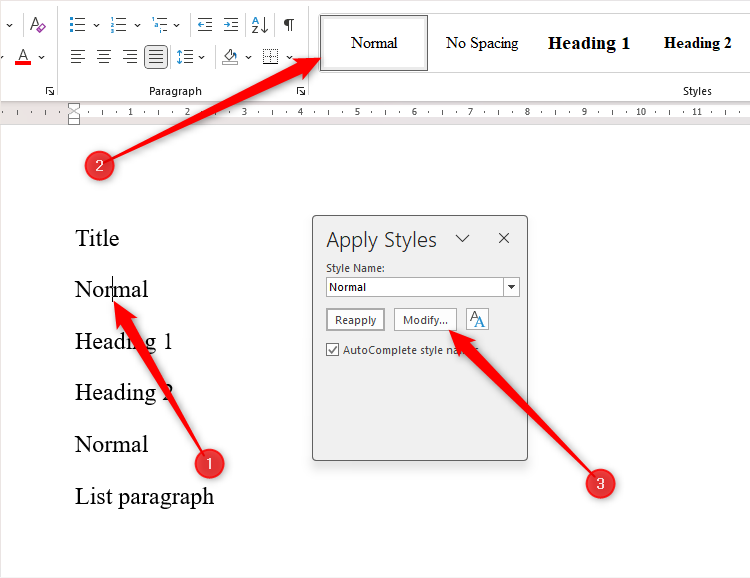
Normal 스타일은 다음에 수정할 다른 스타일에 대한 몇 가지 기본 설정을 지시하므로 먼저 Normal 스타일을 설정합니다.
Modify Style(스타일 수정) 대화 상자에서 Justified Alignment(정의된 정렬) 아이콘을 선택하고 Sans serif 서체(예: Aptos 또는 Arial)를 선택한 후 글꼴을 10 크기로 변경합니다. 이렇게 하면 다른 스타일이 동일한 서체로 변경되지만, 이동하면서 확인하십시오.
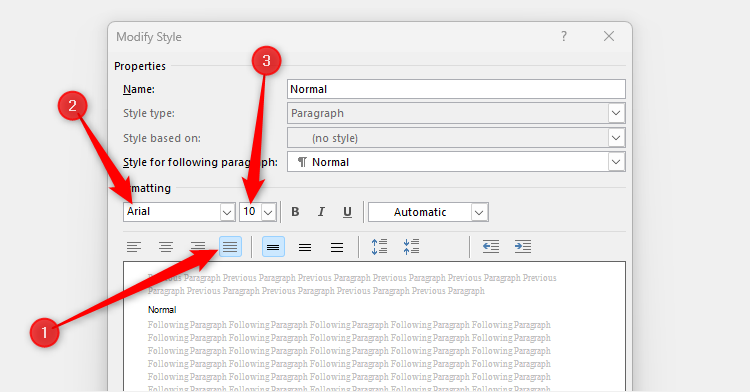
대화상자 하단의 "형식"을 클릭하여 접근할 수 있는 문단 설정에서 "이전 간격"을 0으로 설정하고 "이후 간격"을 2pt로 변경합니다. 그런 다음 "확인"을 두 번 클릭하여 대화 상자를 닫습니다.
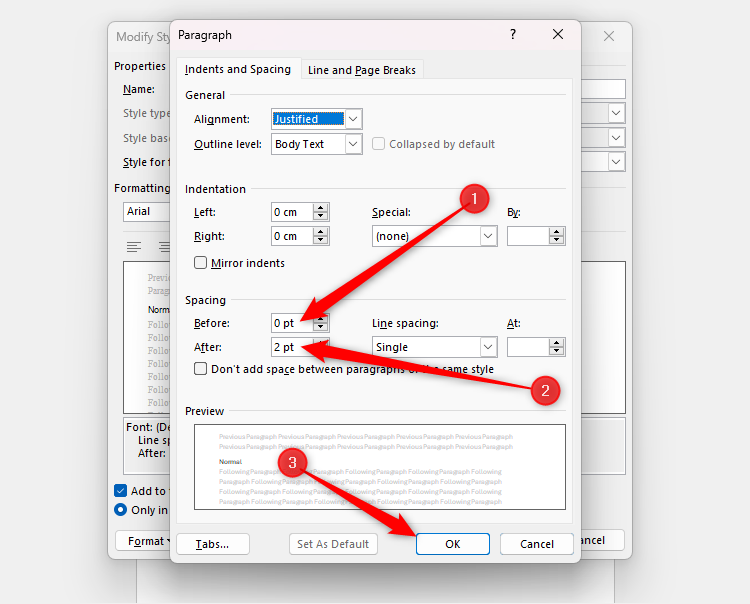
스타일을 수정하는 즉시 텍스트가 설정에 맞게 변경되어야 합니다. 그러나 그렇지 않은 경우 해당 텍스트 내에서 커서를 사용하여 Ctrl+Shift+S를 누른 후 "적용"을 클릭합니다.
이제 Word 문서에 "Title"(이름이 들어갈 위치)을 입력한 위치를 클릭하고 스타일 갤러리에서 "Title"을 클릭한 다음 다음 다음 설정으로 스타일을 수정합니다.
스타일 수정 대화 상자에서 중심 정렬 아이콘을 클릭한 다음 글꼴을 일반 스타일과 동일한 글꼴(크기 14 및 굵게 표시)로 변경합니다.
글꼴 설정에서 "고급" 탭을 열고 일반 띄어쓰기가 있는지 확인합니다.
문단 설정에서 간격 전을 0으로 설정하고 간격 후를 2pt로 변경합니다.
대화 상자를 다시 닫습니다.
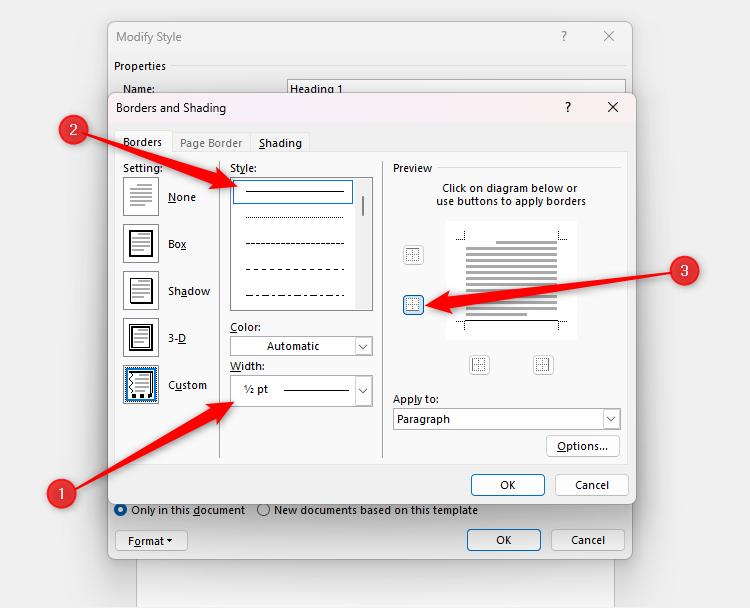
다음으로 "Heading 1"(교육 및 고용 등 섹션이 갈 곳임)을 입력한 곳으로 이동하고 스타일 갤러리에서 "Heading 1"을 클릭한 후 다음과 같이 형식을 수정합니다.
Modify Style 대화상자에서 Left Alignment(왼쪽 정렬) 버튼을 선택하고 글꼴을 크기 12와 굵게 변경합니다.
문단 설정에서 간격 전을 0으로 설정하고 간격 후를 2pt로 변경합니다. "줄 및 페이지 구분" 탭으로 이동한 후 "다음으로 유지"를 선택합니다.
테두리 설정에서 ½ pt 일반 테두리를 선택하고 테두리가 텍스트 아래에서 실행되도록 설정합니다(아래 스크린샷 참조).
확인을 두 번 클릭합니다.
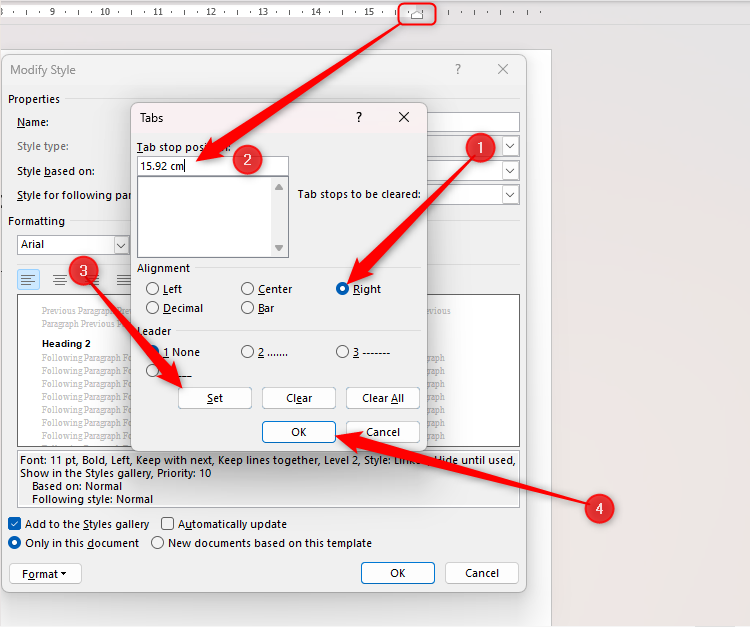
그런 다음 문서에서 "헤딩 2"(이 제목은 회사 또는 대학 이름)를 클릭하고 "헤딩 2" 스타일을 적용한 후 다음과 같은 방식으로 이 스타일을 수정합니다.
스타일 수정 대화 상자에서 왼쪽 정렬 아이콘을 클릭하고 글꼴을 크기 11 및 굵게 변경합니다.
문단 설정에서 줄 및 페이지 구분 탭은 계속 열려 있으므로 "다음으로 유지"를 선택합니다. 그런 다음 "인텐트 및 간격" 탭을 다시 열고 간격 전을 0으로 설정하고 간격 후를 2pt로 변경합니다.
탭 설정에서 "오른쪽"을 선택하고 페이지의 오른쪽을 나타내는 치수를 탭 중지 위치 필드에 입력합니다(아래 스크린샷에서와 같이). "설정" 및 "확인"을 누릅니다.
스타일 수정 대화상자에서 "확인"을 누릅니다.
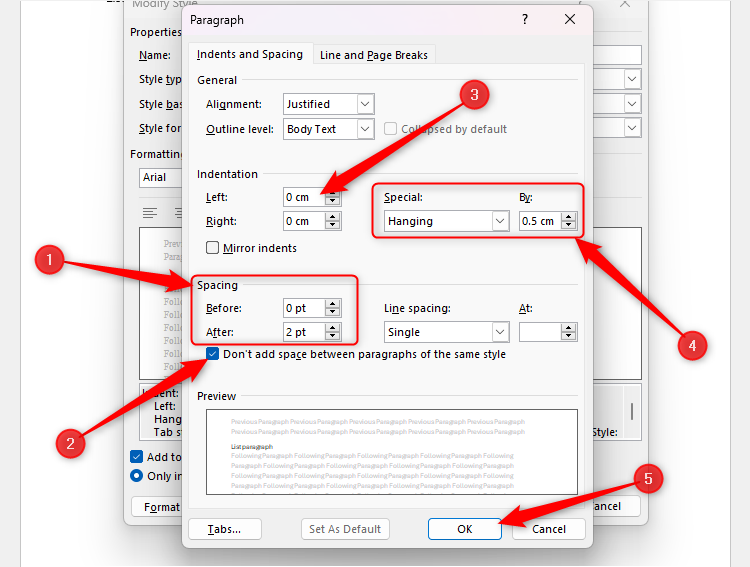
이제 "단락 목록"을 입력한 위치로 이동하고 Ctrl+Shift+S를 누른 다음 스타일 이름 필드에 "단락 목록"을 입력합니다. 그런 다음 "적용" 및 "수정"을 누르고 다음 설정을 사용합니다.
Modify Style(스타일 수정) 대화 상자에서 Justified Alignment(정의된 정렬) 아이콘을 선택하고 글꼴을 크기 10으로 변경합니다.
번호 지정 설정에서 Bullet 탭을 열고 둥근 Bullet을 선택합니다.
탭 설정에서 "왼쪽"을 선택하고 탭 중지 위치를 0.5cm로 설정합니다. "설정" 및 "확인"을 누릅니다.
문단 설정에서 간격 전을 0으로 설정하고 간격 후를 2pt로 변경한 후 "공간 추가 안 함" 확인란을 선택합니다. 그런 다음 왼쪽 움푹 들어간 곳을 0cm, 특수 움푹 들어간 곳을 "행잉"과 0.5cm로 변경합니다.
대화 상자를 닫습니다.
마지막으로 두 개의 일반 행 중 첫 번째 행으로 이동하고 리본의 홈 탭에서 문단 그룹을 사용하여 텍스트를 중앙 집중화합니다. 주소, 전화 번호 또는 이메일 주소와 같은 몇 가지 개인 정보를 추가할 수 있습니다.
스타일 갤러리에 위의 스타일이 표시되지 않으면 페이지에서 관련 텍스트를 선택하고 Ctrl+Shift+S를 누른 후 스타일 적용 대화 상자의 스타일 이름 필드에 스타일 이름을 신중하게 입력한 후 "적용"을 클릭합니다. 그런 다음 해당 스타일은 나중에 사용할 스타일 갤러리에 나타납니다.
이것이 당신의 문서가 이 시점을 보는 방법입니다.

이제 다음 섹션으로 이동할 때 스타일 갤러리에서 원하는 스타일을 클릭할 수 있습니다.
오른쪽 정렬 탭 중지 사용
제목 2에서 오른쪽 탭 스톱을 추가한 것을 기억하십니까? 다른 줄을 추가하고 이력서를 늘리는 대신 동일한 줄에 해당 경험(예: 날짜)에 대한 더 많은 정보를 추가할 수 있기 때문에 이 작업을 수행했습니다.
이렇게 하려면 제목 2 스타일로 텍스트 끝에 커서를 놓고 탭 키를 누릅니다. 그런 다음 커서가 오른쪽으로 이동하는 것을 볼 수 있으며 여기에서 자세한 내용을 추가할 수 있습니다.

다른 스타일에서도 동일하게 하려면 제목 2에서 했던 것처럼 탭 설정을 수정합니다.
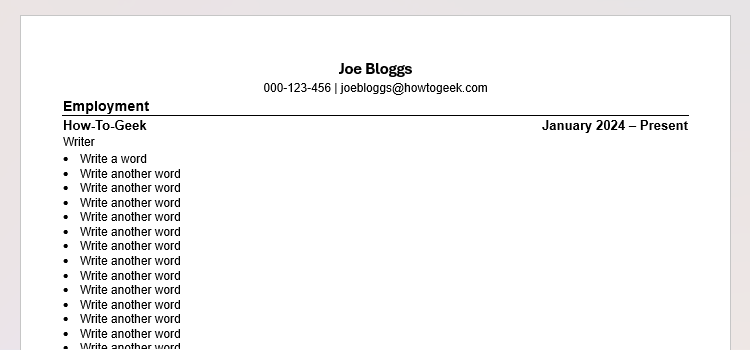
횡단 공백 사용
섹션 브레이크는 이력서의 일부에 열을 추가할 수 있기 때문에 훌륭한 공간 절약 기능입니다.
이 예에서는 짧은 총알 점이 많이 나열되어 있어 어색해 보이고 많은 공백이 발생합니다.
목록 시작 부분의 첫 번째 단어 앞에 클릭하고 리본의 레이아웃 탭에서 Breaks > Continuous를 클릭합니다.
홈 탭에서 "표시/숨기기"()를 클릭하여 이러한 중단을 표시한 다음 동일한 아이콘을 클릭하여 중단을 제거합니다.
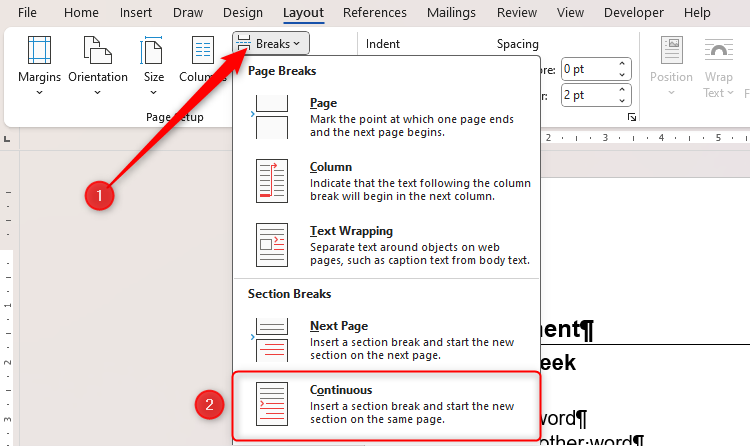
이제 목록의 마지막 단어 이후에 동일하게 수행합니다.
그런 다음 커서를 목록 내에 놓고 "열"을 누른 후 적절한 옵션을 선택합니다. 열을 추가하거나 제거하려면 동일한 드롭다운 옵션을 선택하고 자신에게 적합한 번호 또는 스타일을 선택하기만 하면 됩니다.
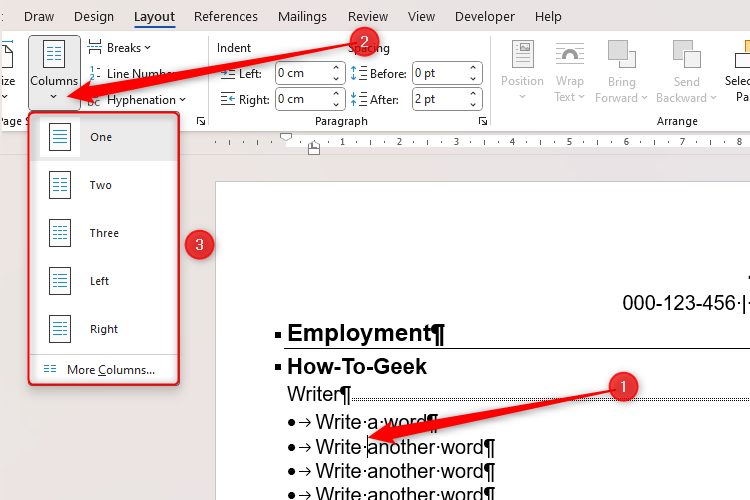
표시/숨기기 옵션을 끄려면 ""를 클릭하고 열에 표시된 섹션을 잘 볼 수 있습니다. 더 중요한 것은 공간을 절약해 주셔서 감사하다는 것입니다!
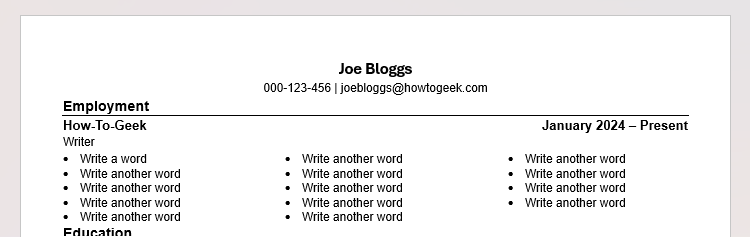
테이블을 추가하는 것보다 이 방법을 사용하는 것의 장점은 열 너비의 일관성을 보장할 수 있고 열은 응용 프로그램 추적 시스템에 더 유리하다는 것입니다.
2022.12.14-비밀번호 분실 시, 유심칩으로 안드로이드 휴대폰 잠금 풀기
2023.10.10-노트북 GPU 이름과 성능을 쉽게 이해하는 방법을 알아보자
2024.06.13-마이크로 소프트 깨진 워드 문서를 복구하는 방법을 알아보자
2024.04.08-인터넷의 암호화란 무엇이며 어떻게 작동하는지 알아보자
-
'IT 이것저것 > 유용한 업무 팁' 카테고리의 다른 글
| 내 Raspberry Pi의 IP 주소는 어떻게 알아 볼 수 있을까? (0) | 2024.08.01 |
|---|---|
| 마이크로소프트 아웃룩이 응답하지 않을 때, 8가지 해결 방법 알아보기 (1) | 2024.07.31 |
| 마이크로 소프트 깨진 워드 문서를 복구하는 방법을 알아보자 (0) | 2024.07.30 |
| 밤 사이에 컴퓨터 플러그를 뽑아야 하는 5가지 중요한 이유 (0) | 2024.07.29 |
| Windows에서 Outlook 연결 해제 오류 수정 방법 (0) | 2024.07.20 |




댓글