지원되지 않는 PC에서 Windows 11 설치하는 방법

💻 지원되지 않는 PC에서 Windows 11 설치하는 방법 🚀
마이크로소프트는 Windows 11의 최소 요구 사항을 설정해 일부 구형 PC에서는 공식적으로 업그레이드할 수 없게 만들었습니다. 하지만 우회 방법을 사용하면 지원되지 않는 PC에서도 Windows 11을 설치할 수 있습니다! 🛠️
이 가이드는 TPM(신뢰할 수 있는 플랫폼 모듈)이 없거나 CPU가 지원되지 않는 경우에도 Windows 11을 설치하는 방법을 정리했습니다. ⚠️ 주의: 이 방법은 비공식적인 방식이므로 사용자의 책임 하에 진행해야 합니다.
📌 1. 내 PC가 Windows 11을 지원하는지 확인하기
Windows 11 설치가 가능한지 확인하려면 PC 상태 검사(PC Health Check) 도구를 사용하세요.
🔹 PC 상태 검사 다운로드:
👉 Microsoft 공식 다운로드 링크
✅ 필수 요구 사항 (Windows 11 공식 사양)
🔹 CPU: 8세대 Intel 또는 Ryzen 2000 시리즈 이상
🔹 RAM: 4GB 이상
🔹 저장 공간: 64GB 이상
🔹 TPM 2.0 & Secure Boot 지원
❌ 내 PC가 지원되지 않는다면?
아래 방법을 사용해 설치를 우회할 수 있습니다!
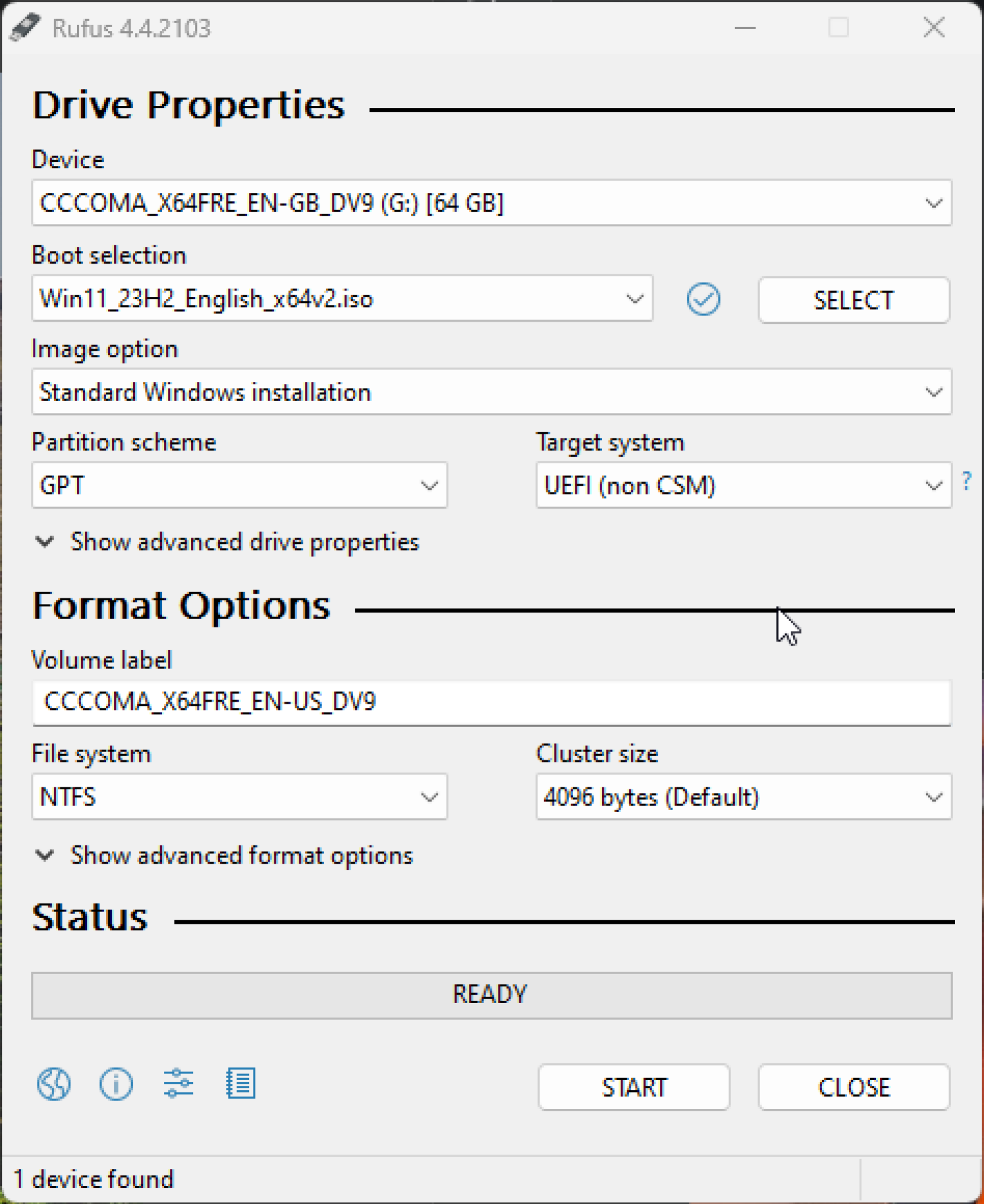
📌 2. TPM & CPU 요구 사항 우회하는 방법 🛠️
Windows 11 설치를 차단하는 주요 요소인 TPM 2.0 및 지원되지 않는 CPU 문제를 해결하는 두 가지 방법이 있습니다.
🔹 방법 1: 레지스트리 수정 (가장 간단한 방법)
1️⃣ Windows + R 키를 눌러 regedit 실행
2️⃣ 아래 경로로 이동
HKEY_LOCAL_MACHINE\SYSTEM\Setup\MoSetup3️⃣ 빈 공간에서 우클릭 > 새로 만들기 > DWORD(32비트) 값 선택
4️⃣ AllowUpgradesWithUnsupportedTPMOrCPU 값 생성 후 1로 설정
5️⃣ 재부팅 후 Windows 11 설치 진행 가능!

🔹 방법 2: Windows 11 ISO 설치 미디어 활용
이 방법은 클린 설치 또는 업그레이드가 필요한 경우에 적합합니다.
1️⃣ Windows 11 ISO 파일 다운로드
👉 Microsoft 공식 다운로드 페이지
2️⃣ Rufus를 사용해 부팅 USB 만들기
- Rufus 다운로드 후 실행
- "TPM, Secure Boot 체크 비활성화" 옵션 선택
- 부팅 USB 생성 후 설치 진행
3️⃣ 클린 설치 진행
- 부팅 USB로 재부팅 후 Windows 11 설치
- 기존 Windows를 유지하려면 "업그레이드" 선택
- 새로 설치하려면 "사용자 지정 설치" 선택
📌 3. 설치 후 성능 최적화 & 드라이버 업데이트
🔹 Windows Update 실행 (설치 후 최신 업데이트 적용)
🔹 제조사 웹사이트에서 최신 드라이버 다운로드
🔹 TPM이 없으므로 보안 기능 일부가 제한될 수 있음
⚠️ 주의: 지원되지 않는 PC에서는 업데이트가 제한될 수 있으며, 일부 보안 기능이 비활성화될 가능성이 있습니다.
🔎 결론: Windows 11 설치 가능! 하지만 신중하게!
✅ TPM & CPU 제한 우회 가능
✅ 레지스트리 수정 또는 ISO 설치 방법 활용
✅ 설치 후 드라이버 & 보안 업데이트 확인
지원되지 않는 PC에서도 Windows 11을 사용할 수 있지만, 보안 업데이트가 원활하지 않을 가능성이 있음을 염두에 두고 진행하세요. 설치 전 데이터 백업도 필수! 📂
'IT 이것저것 > Windows' 카테고리의 다른 글
| 알아두면 유용한 Windows 파일 탐색기의 숨겨진 기능 (0) | 2025.02.19 |
|---|---|
| Windows 11 작업 표시줄을 투명하게 만드는 방법 (0) | 2025.02.18 |
| Windows 11에서 USB 장치를 차단하는 방법 (0) | 2025.02.13 |
| Windows 11에서 PDF 파일을 분할하는 방법 (0) | 2025.02.10 |
| Windows 11에서 파일과 폴더를 숨기는 4가지 방법 (1) | 2025.02.08 |




댓글