
아이폰iPhone의 WiFi 속도를 개선하는 8 가지 방법
WiFi 연결은 iPhone에 빠뜨릴 수없는 기능입니다.
그러나 연결 상태가 나쁜 경우 Web 사이트 열람이나
응용 프로그램의 사용, 스트리밍 등의 방해가 될 수 있습니다.
그런 때는 iPhone의 WiFi 속도를 개선하는 방법을 시험해 보는 것이 좋습니다.
이번에는 iPhone의 WiFi 연결이 잘되지 않을 때 시도하고자 해결 방법을 소개합니다.
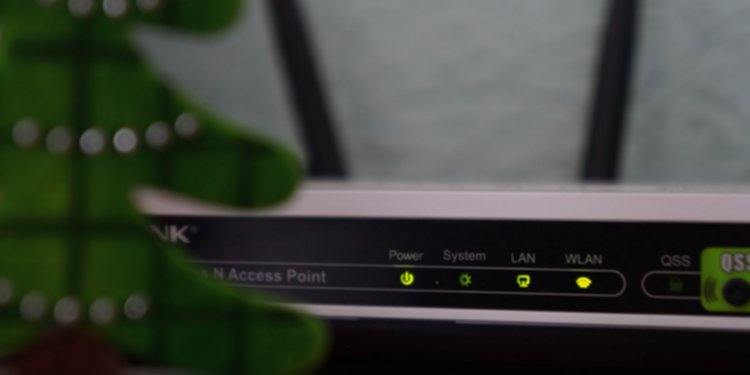
1. 라우터를 다시 시작
라우터를 다시 시작하기만 하면 iPhone의 WiFi 연결 문제를 해결할 수 있습니다.
다른 장치에 문제가있는 경우에는 더욱 그러합니다.
라우터를 다시 시작하면 일시적인 문제가 해결됩니다.
라우터를 다시 시작은 단순히 전원 버튼을 눌러 전원을 끄고 또한 전원을 켜기만하면됩니다.
또는 전원 플러그를 뽑아도 좋습니다.
1분 정도 기다린 후 전원을 다시 켜보세요.
2. 라우터의 위치를 바꾸어 본다
평균적인 WiFi 전파의 범위는 실내 약 45m입니다.
iPhone과 라우터의 거리가 더 먼 경우 신호가 약해 지므로
iPhone을 사용하는 장소에 더 라우터를 접근하는 편이 좋을 것입니다.
WiFi 전파는 벽이나 바닥 등의 장애물에 의해 방해 할 수 있습니다.
라우터를 장애물이없는 보이는 곳으로 이동합시다.
라우터를 높은 곳에 두면 가구가 방해가되지 않습니다.
iPhone에서 WiFi의 신호 강도를 확인하려면 WiFi의 강함을 나타내는
화면 왼쪽에 있는 선상의 부채 형 아이콘을 봅니다.
이 선이 신호 강도를 나타내며 2개는 보통 1개라고 약합니다.
또한 사람이 주위에 많이있는 경우 네트워크의 과밀 문제가 있을 수도 있습니다.

3. iPhone 케이스를 제거, 변경
iPhone 케이스에 사용되는 소재의 대부분은 WiFi 전파를 방해하지 않습니다.
그러나 금속 케이스의 경우 때때로 그런 일이 있습니다.
금속, iPhone 상단 (기종에 따라 다르지만) 안테나의 전송을 방해하는 것입니다.
iPhone 케이스가 금속 도금의 경우는 실리콘이나 플라스틱, 가죽 등으로 교체합시다.
또한 iPhone의 뒷면에 붙이는 금속 링을 사용하지 마십시오.
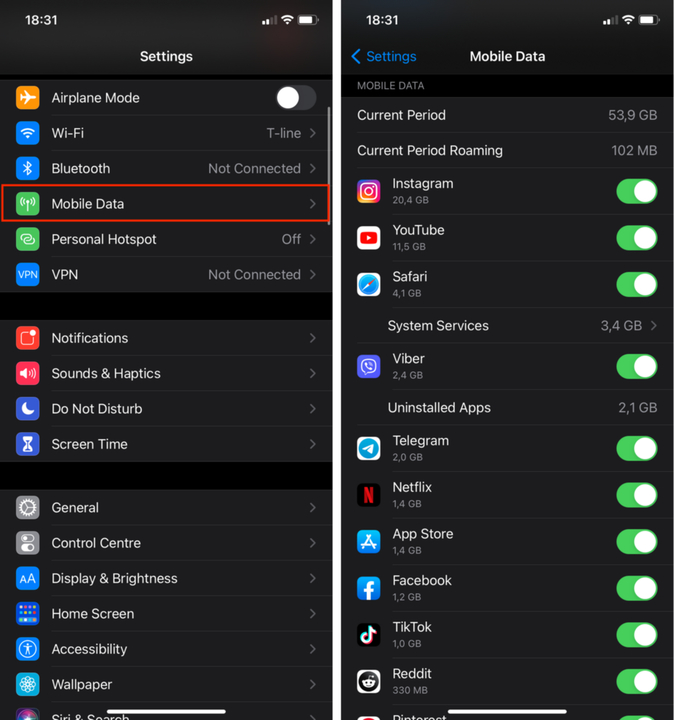
4. 인터넷에 부하가 걸리는 것은 금물
다운로드 및 스트리밍, 또한 특정 응용 프로그램이 사용 가능한 대역폭을 점령 할 수 있습니다.
범인을 특정하기 위해 무엇이 회선을 사용하고 있는지 확인하십시오.
무엇이 문제인지 모르는 경우 각 응용 프로그램과 기능을 한 번에 하나씩 이동하여
어느 것이 WiFi 연결에 영향을주고 있는지 확인해야합니다.
다행히 iPhone이 사용하는 회선 용량을 줄이는 방법에는 여러 가지가 있습니다.
먼저 iPhone의 데이터 사용량을보고 가장 대역폭을 많이 차지하는 응용 프로그램을 확인하실 수 있습니다.
그러나 그 수치를 마지막으로 재설정 한시기에 따라 다소 부정확 할 수도 있습니다.
다음 단계에 따라 iPhone의 데이터 사용량을 체크합시다.
" 설정> 이동 통신 "으로 이동합니다.
현재까지 애플리케이션의 목록을 스크롤하여 이름 아래에 있는 데이터 사용량을 확인합니다.
다음, 맥 그라운드에서 사용하는 대역폭을 감소시키기 위하여
앱 자동 업데이트를 비활성화하는 것도 좋습니다.
" 설정> App Store"에 간다.
업데이트를 무효로한다.
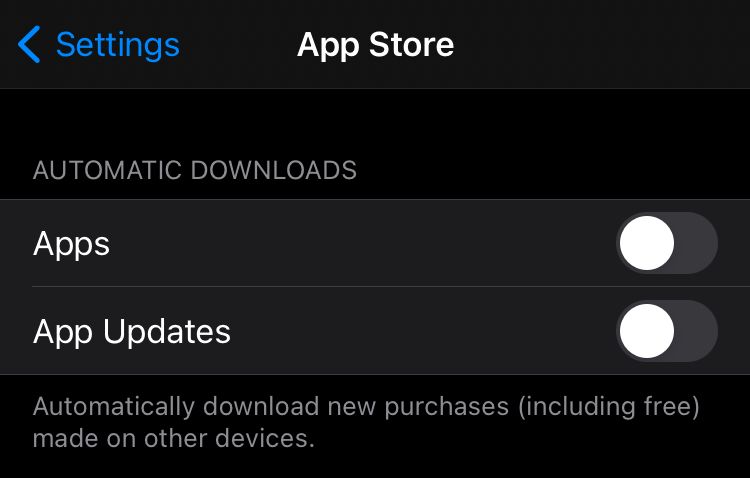
이를 해제하면 대신 응용 프로그램을 수동으로 업데이트해야합니다.
" App Store "응용 프로그램을 엽니다.
아래의 " App "을 선택한다.
오른쪽 상단에있는 사람 모양의 아이콘을 탭합니다.
업데이트 사용할 수 아래에있는 각 응용 프로그램 옆에있는 " 업데이트 "를 선택한다.
VPN은 또한 대역폭이 필요하므로 사용하고 있는 사람은
집으로 해제 해 두어도 좋을지도 모릅니다.
스트리밍은 네트워크에 상당한 부하를 걸기 때문에,
특히 음악처럼 반복해서 재생 미디어는 가능하면 스트리밍보다 다운로드 미디어를 선택하는 것이 좋습니다.
스토리지 용량이 조금 필요하지만 장기적으로 보면 네트워크 사용량이 줄어 듭니다.
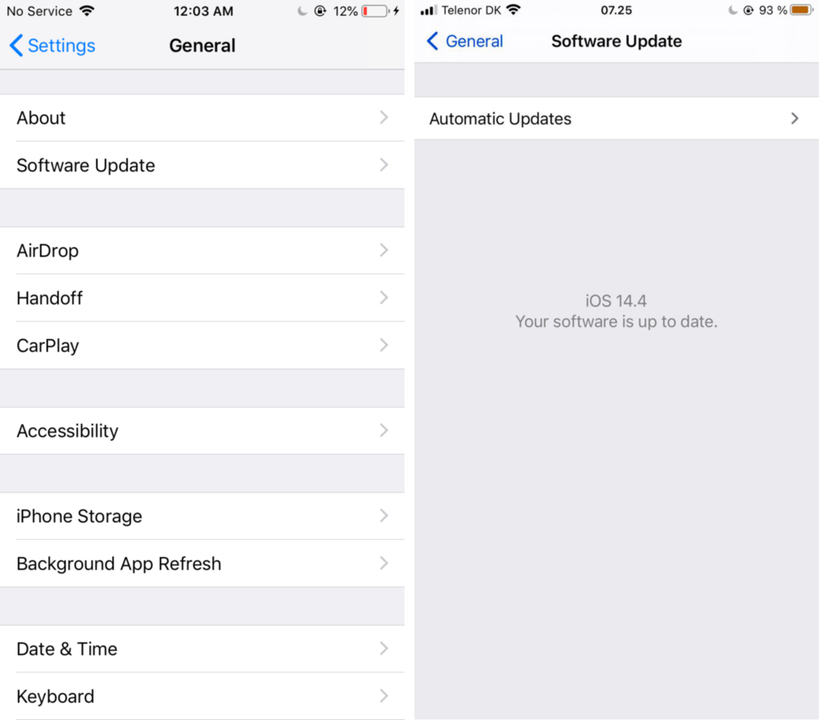
5. iOS 업데이트
장치의 소프트웨어가 이전 WiFi 연결에 문제가 나올 수 있습니다.
iOS 업데이트는 iPhone의 버그를 수정하고 네트워크 성능을 포함한 전반적인 조작성을 향상시킵니다.
iOS는 다음과 같이 업데이트하십시오.
' 설정> 일반 '에 간다.
" 소프트웨어 업데이트 "를 선택한다.
업데이트하는 것이 있으면 다운로드하여 설치한다.
중요한 데이터를 손실하지 않도록 업데이트하기 전에 iPhone 백업 을하는 것을 잊지 마세요.
6. WiFi 네트워크를 제거하고 다시 추가
WiFi 네트워크를 삭제하면 비밀번호 및 기타 네트워크 정보가 iPhone에서 사라집니다.
이제 특정 네트워크에 대한 연결 문제가 취소 될 수도. 그러나 네트워크를 삭제 한 후
다시 연결할 때 암호가 필요한 것은 잊지 마세요.
다음 단계에서 iOS에서 네트워크를 제거합니다.
" 설정> Wi-Fi '로 이동합니다.
삭제하려는 네트워크 옆에있는 아이콘을 탭합니다.
" 이 네트워크 지우기 "를 탭합니다.
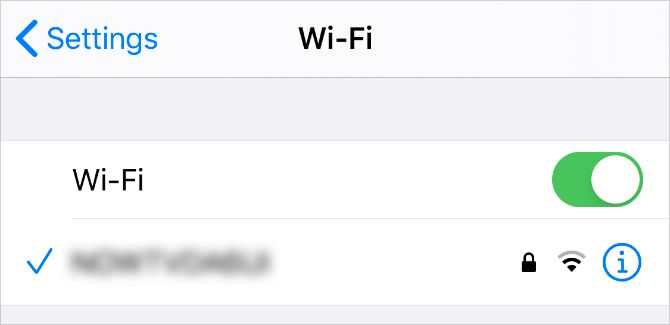
이 방법을 최대한 활용하려면 네트워크에 다시 연결하기 전에 iPhone을 다시 시작합시다.
7. DNS 옵션을 변경
도메인 네임 서버 또는 DNS 는 Web 사이트의 IP 주소를 사람이 알기 쉽게 판독 할 수있는 이름으로
변환하는 프로토콜입니다.
iPhone이 인터넷에 연결되어있을 때, 백그라운드에서 DNS 구성이 실행되고 있습니다.
기본 옵션은 서비스 공급자에 따라, Google 및 Cloudflare 같은 다른 것으로 바꿀 수 있습니다.
DNS 변경은 Web 사이트의 로딩 시간이 개선하거나 IPS의 추적을 피하거나
온라인에서의 안전성이 향상 될 것입니다.
다음과 같이 iPhone에서 DNS 서버를 변경하십시오.
" 설정> Wi-Fi '를 연다.
네트워크 이름 옆에있는 " i "아이콘을 탭합니다.
아래로 스크롤하여 " DNS 구성 "을 탭합니다.
" 수동 "으로 변경하고 " 서버 추가 "를 탭합니다.
사용하고자하는 DNS 서버의 주소를 입력한다. 사용하고 싶은 것이 없으면
" 최고의 무료 DNS 공급자 "를 체크한다.
" 저장 "을 탭합니다.
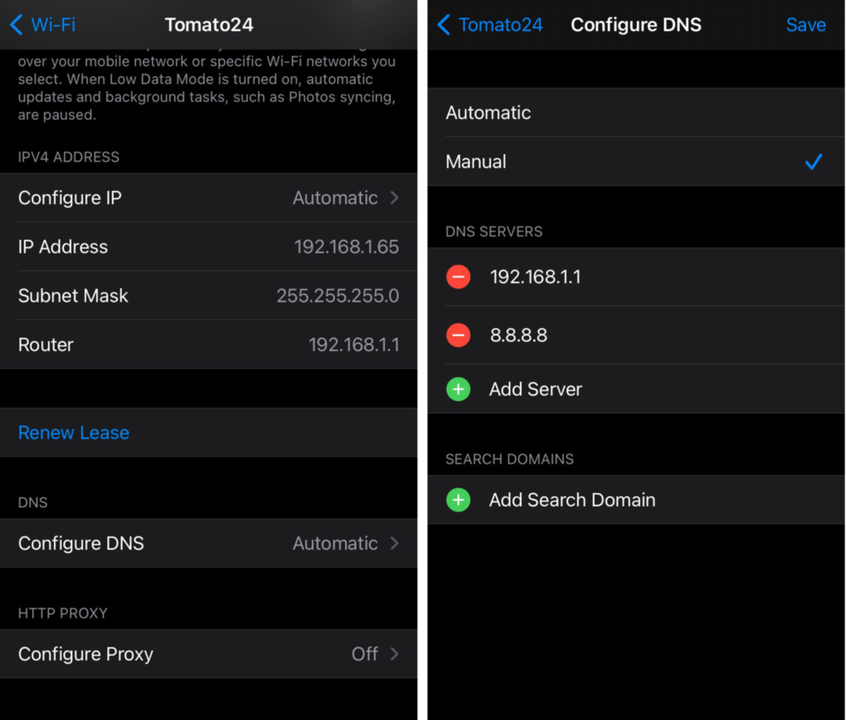
기본 DNS 설정을 복원하려면 위의 단계 " DNS 구성 "으로 돌아가 " 수동 "대신 " 자동 "을 선택하여 저장합시다.
8. 모든 네트워크 설정을 재설정
위의 방법이 모든 잘못되면 iPhone의 네트워크 설정을 재설정 하여 봅시다.
저장되어있는 모든 WiFi 네트워크가 지워집니다.
VPN 및 통신 옵션을 다시 설정해야 할지도 모릅니다.
다음 단계에 따라 iOS의 네트워크 설정을 재설정합니다.
' 설정> 일반 '을 연다.
아래로 스크롤하여 ' 리셋 '을 탭합니다.
" 네트워크 설정 재설정 "을 선택한다.
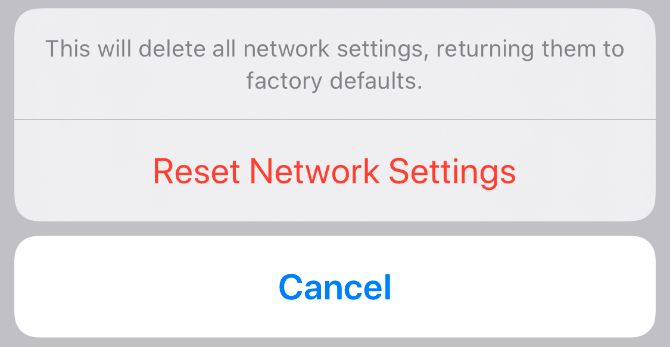
이를 확정하려면 iPhone의 암호를 요구, 그리고 iPhone을 다시 시작합니다.
관련 기사
2021.03.28 - AirPods Pro의 노이즈 캔슬링에 문제가 없는지 확인하는 방법
2021.03.27 - 에어팟 프로AirPods Pro의 자동 전환 기능을 해제하는 방법
2021.03.25 - 가짜 에어팟AirPods은 맥Mac과 페어링 할 수 없다?
2021.03.21 - 아이폰 iPhone의 암호를 안전하게 저장하는 방법
[ 이 기사는 일본 기사를 번역한 것입니다. ]
출처 - www.lifehacker.jp/2021/03/fixes-improve-wi-fi-performance-iphone.html
iPhoneのWiFi速度を改善する8つの解決法
WiFi接続は、iPhoneに欠かせない機能です。しかし、接続状況が悪いと、Webサイト閲覧やアプリの使用、ストリーミング再生などの妨げになることが...
www.lifehacker.jp
-
'IT 이것저것 > iphone' 카테고리의 다른 글
| 아이폰 소프트웨어를 업데이트할 수 없을 때의 대처 (0) | 2021.04.13 |
|---|---|
| 아이폰의 배터리 수명을 연장시키는 8가지 비법 (0) | 2021.04.12 |
| 아이폰 이 악세사리는 지원되지 않을 수 있습니다 해결법 (1) | 2021.04.06 |
| 아이폰 iPhone의 암호를 안전하게 저장하는 방법 (0) | 2021.03.21 |
| Zoom 대화 시, 자동으로 자막을 제공하는 새로운 기능 설정법 (0) | 2021.03.16 |




댓글