Google Drive에서 "업로드 오류"가 나왔을 때 대처법 8가지
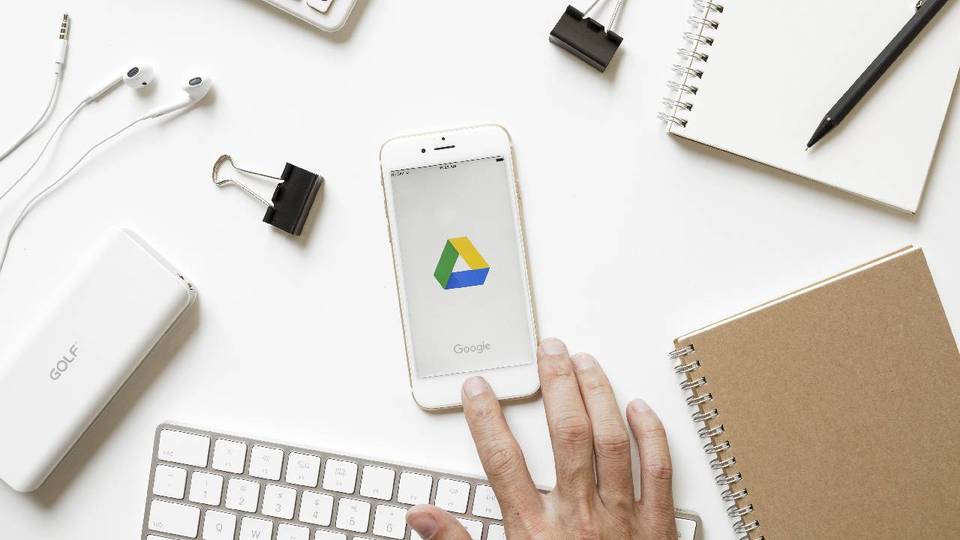
Google Drive는 온라인에서 오프라인으로 이용할 수 있는
편리한 파일 동기화 서비스입니다.
는 동기화가 중단 된 업로드 실패 오류가 나타난다면 어떻게 될까요.
동영상 파일은 Google Drive에 업로드되지 않는 것일까요.
사실 Google Drive에서 파일 업로드 문제는 드물지 않습니다.
이러한 문제가 발생하면 네트워크 연결의 체크 방화벽
비활성화 계정 재 연결 등 다음과 같은 대책을 하나씩 시도해보십시오.
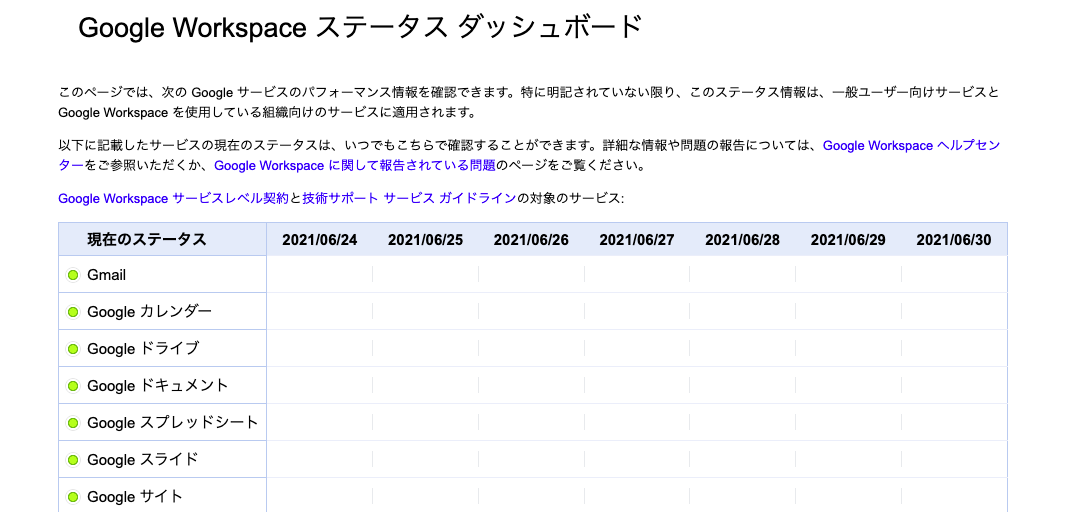
1. Google Drive의 상태를 체크
Google은 가동 시간을 자랑하고 있습니다만, 가끔 서비스의 다운이 발생하는 것은
그다지 알려져 있지 않습니다.
파일 업로드에 문제가 생기면 우선 Google Drive의 상태를 확인하십시오.
문제가 이쪽에없는 경우, 유감스럽게도 해결책은 없습니다.
Google의 상태를 알려면 상태 대시 보드를 엽니다.
거기에는 Google의 전체 서비스가 열거되어 있으며, 서비스 장애 정보도 기록되어 있습니다.
온라인 사이트 및 서비스의 문제를 사용자가 보고있는
Downdetector 과 Outage.Report 등의 사이트도 유용합니다.
Google Drive가 중단 된 때에는 복구를 기다리는 수 밖에는 없습니다.
그렇지 않은 경우는 다음과 같은 방법을 시도해보십시오.
2. 네트워크 연결을 확인
다음은 인터넷 연결에 문제가 없는지 확인합니다.
Windows 10의 경우 " Windows 키 + I "로 설정을 열고 " 네트워크 및 인터넷 "을 선택합니다.
이 화면에서 인터넷에 연결되어 있는지 연결되어있는 경우는 그 방법을 확인할 수 있습니다.
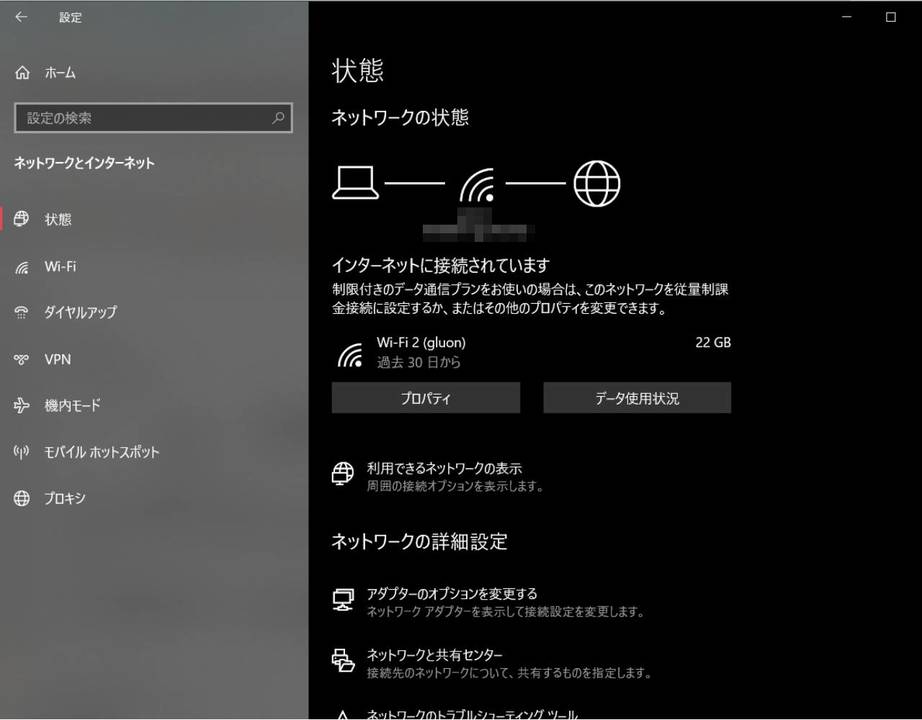
문제가 의심되는 경우에는 " 네트워크 문제 해결사 "를 클릭하여 봅시다.
Windows가 자동으로 문제를 감지하여 해결을 시도합니다.
Mac의 경우 Spotlight 검색에서 " 네트워크 유틸리티 "를 검색하거나
"Applications" 폴더에 있는 " 네트워크 유틸리티 "를 선택합니다.
연결 상태가 표시되고 문제없이 송수신이 이루어지고 있는지를 확인할 수 있습니다.
그래도 네트워크 문제가 지속된다면 라우터를 다시 시작보십시오.
더 자세한 사항은 이쪽 의 네트워크 문제 진단 방법을 참조하십시오.
3. 바이러스 백신이나 방화벽을 해제하려면
바이러스 백신 소프트웨어와 방화벽을 사용하고 있다면,
그들을 끊었을 때 동기화가 재개 여부를 확인해 봅시다.
설정 변경 후 컴퓨터를 다시 시작해야 할 수도 있습니다.
Windows 10의 경우 기본적으로 Windows 보안을 시작합니다.
이것을 끄려면 " Windows 키 + I "를 눌러 설정을 열고 ' 업데이트와 보안' 'Windows 보안' 'Windows 보안을 열고'를
선택하십시오.
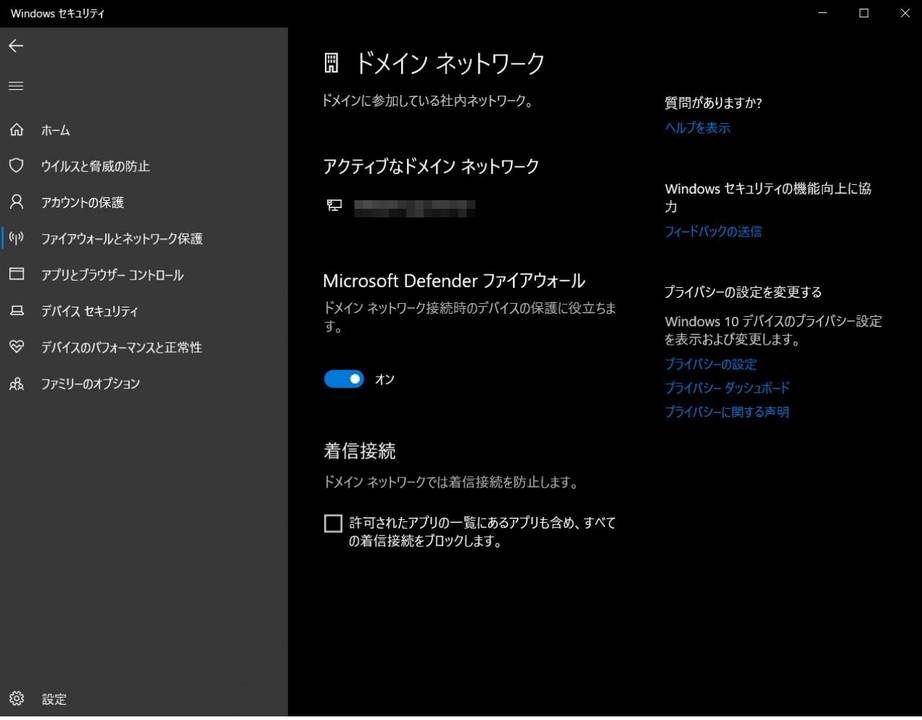
새로운 창이 열리면 " 방화벽과 네트워크 보호 "를 선택합니다.
그런 다음 "활성화"되어있는 네트워크를 선택하고 " Microsoft Defender 방화벽 "을 해제합니다.
방화벽은 항상 선택하는 것이 바람직하므로 이것은 일시적인 해결책에 지나지 않습니다.
업로드 문제를 해결할 수 없는 것으로 확인되면, 즉시 다시 켜는 것을 잊지 않도록합시다.
4. 백업 및 동기화를 다시 시작
옛날의 문제 해결 방법이지만, 성공할 가능성이 남아있습니다.
'백업 및 동기화'의 클라이언트를 다시 시작하여 파일 업로드 문제가 해결되지 여부를 확인합시다.
첫째, 시스템 트레이에서 ' 백업 및 동기화 '아이콘을 클릭합니다.
다음 세로로 점이 3 개 줄선 설정 아이콘을 클릭하여 ' 백업 및 동기화를 종료 '를 선택합니다.
그 후 유틸리티를 다시 엽니다.

사태가 개선되지 않을 경우에는 시스템 자체를 다시 시작하려고합니다.
Windows 10면 " 시작 " " 전원 " " 다시 시작 "을 Mac은 " Apple 메뉴 " " 다시 시작 "을 선택합니다.
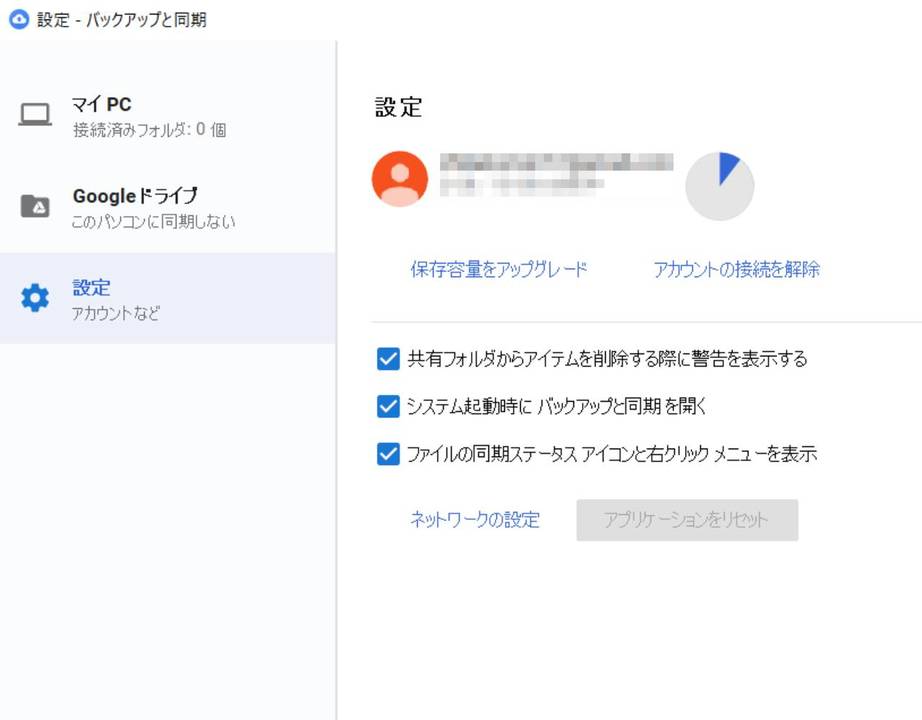
5. 계정을 다시 연결
Google 계정 연결을 해제 한 후 다시 연결하여 봅시다.
이것을하면 모든 파일의 재 동기화가 필요하기 때문에 어느 정도의 시간이 걸립니다.
시스템 트레이에서 백업 및 동기화 아이콘을 클릭합니다.
설정 아이콘 (세로로 점 3 개)을 클릭 한 후 " 설정 "을 선택합니다.
왼쪽 메뉴에서 ' 설정 '을 클릭하고 ' 계정 연결 해제 "" 연결 해제 "를 선택합니다.
이제 연결을 해제 할 수 있습니다.
다음은 시스템 트레이에 다시 백업 및 동기화 아이콘을 클릭합니다.
" 로그인 "을 눌러 화면의 지시에 따라 계정을 연결하십시오.
6. 백업 및 동기화를 다시 설치
아직 해결되지 않는 불행한 사람은 백업 및 동기화를 다시 설치를 시도하십시오.
먼저 Google Drive를 온라인 에서 열립니다.
그 후, 오른쪽 상단의 톱니 바퀴 아이콘에서 ' 백업 및 동기화를 입수 "를 선택합니다.
그러면 반드시 현재의 최신 버전을 구할 수 있습니다. 화면의 지시에 따라 설치를 진행,
현재 버전을 바꿀지 묻는다면 " 예 "를 선택하십시오.
설치 과정에서 Google Drive 폴더를 선택하고 전체 파일을 다시 동기화를 수행합니다.
먼저 시스템에서 프로그램을 제거하는 방법 도 있습니다.
그 후 위와 같은 방법으로 다시 다운로드를 수행합니다.
설치된 프로그램이 최신 버전인지를 알고있는 경우 이 방법이 유효할 것입니다.
7. 파일 이름을 변경하려면
여기까지하고 미해결이라면 동기화하려고하는 파일 측의 문제일지도 모릅니다.
파일 이름에 특정 문자가 포함되어있는 경우 동기화가 잘못 될 수 있습니다.
파일 이름에 "<" ">" "/" "\" "?"등의 기호가 포함되어 있으면 제거하십시오.
OS에 따라 그 기호는 원래 금지되어있는 것이 많기는하지만
뭔가 오류 파일 이름에 들어가 버려 있을 수 도 있습니다.
부분적으로가 아니라 전체 파일 이름을 일단 끄고 입력 다시 시도하십시오.
다음 업로드 할 수있게되었는지를 확인합시다.
그래도 할 수없는 경우, 다른 형식으로 파일을 저장 하려고합니다.
Google Drive가 원래 파일 형식에 대응되어 있지 않을 가능성이 있으므로 좋은 테스트가 될 것입니다.
8. 캐시 지우기
Google Drive는 스마트 폰이나 데스크톱에 캐쉬 유지 하여 파일 가져 오기를 빨리하고 있습니다.
그러나 그것 때문에 설명 할 수없는 문제가 생길 수도 있습니다.
동기화되지 않거나 브라우저에서 일부 파일이 열리지 않거나 같은 문제가 발생할 수도 있습니다.
여기까지의 방법을 사용해도 문제가 해결되지 않으면 캐시 지우기를 시도합시다.
데스크탑 용 Chrome에서 캐시를 지우는 방법은 여기입니다.
브라우저의 툴바에서 설정 아이콘 (세로로 점 3 개)을 클릭하여
" 다른 도구 " " 인터넷 사용 정보 삭제 '를 선택합니다.
또는 주소창에 ' chrome : // settings / clearBrowserData "을 입력하거나
" Ctrl + Shift + Del "을 눌러
'인터넷 사용 정보 삭제' 상자에서 ' 쿠키 및 기타 사이트 데이터 '및
' 캐시 된 이미지 및 파일 "에 체크
상단의 드롭 다운에서 제거 할 기간을 선택합니다.
삭제하려면 " 전체 기간 "을 선택합니다.
" 데이터 삭제 "를 클릭
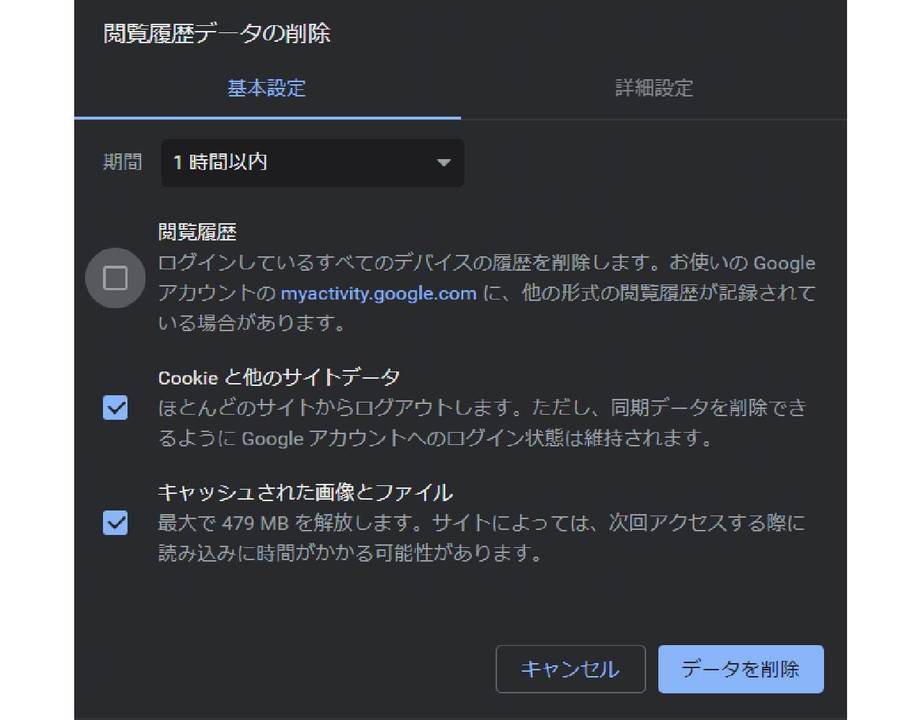
Google Drive의 정리 정돈을 잊지 않는 것이 중요
이상, Google Drive 업로드 문제에 대한 해결책을 소개했습니다.
이렇게 해도 해결되지 않을 경우에는 Google Drive 도움말 포럼 에서 조언을 구하거나
Google에 직접 연락하여 지원을 요청하십시오.
관련 기사
2021.06.09 - 구글 크롬의 CPU 사용량과 배터리 전원을 절약하는 방법
2021.06.23 - Android에서 추적형 광고를 지금 차단하는 방법
Android에서 추적형 광고를 지금 차단하는 방법
Android에서 추적형 광고를 지금 차단하는 방법 올해, Google은 사용자가 맞춤 광고를 수신 거부하면 광고주와 개발자가 장치의 광고 ID에 액세스하는 것을 차단 하게됩니다. 이것은 Ap
kanonxkanon.tistory.com
2021.04.23 - Chromium 버전 Edge가 마음대로 응용 프로그램 설치 대처법
2021.02.22 - AirPods을 최대한 활용하는 기술 11가지
[ 이 기사는 일본 기사를 번역한 것입니다. ]
출처 - https://www.lifehacker.jp/2021/07/237638solve-errors-google-drive.html
Google Driveで「アップロードエラー」が出た時の対処法8つ
Google Driveは、オンラインでもオフラインでも利用できる便利なファイル同期サービスです。では、同期が中断されアップロード失敗のエラーが出た...
www.lifehacker.jp
-
'IT 이것저것 > Windows' 카테고리의 다른 글
| Google지도의 알려지지 않은 11가지 편리한 기능 (0) | 2021.08.16 |
|---|---|
| Windows 10 디스플레이의 전원이 자동으로 꺼지지 않게하는 방법 (0) | 2021.08.06 |
| Windows 10 키보드의 특정 키를 비활성화하는 방법 (0) | 2021.07.07 |
| Windows 11은 Android 어플리케이션에 대응한다? (0) | 2021.07.05 |
| 웹 브라우저 기반 암호 관리자를 사용하면 안되는 이유 (0) | 2021.06.26 |




댓글