Windows 10 키보드의 특정 키를 비활성화하는 방법

자신에게는 불필요한 생각하고 있는데, 언제나 잘못 쳐 버린다.
그런 키가 귀하의 Windows 키보드도있을 것입니다.
또는 키보드 속에 묻혀 사실상 기능하지 않는 키도 있을 것입니다.
이러한 키의 문제를 해결하는 간단한 방법이 있습니다.
그 특정 키를 완전히 해제 해 버리면 좋은 것입니다.
(걱정하지 마십시오. 다시는 되돌릴 수없는 것은 아닙니다.
그 키가 또한 필요할 때 언제든지 사용할 되돌릴 수 있습니다.)
이 문서에서는 특정 키를 번거로움없이 쉽게 해제하는 방법을 소개합니다.
1. 응용 프로그램 "KeyTweak"를 사용
" KeyTweak "는 Windows 키보드의 특정 키를 비활성화 할 수있는 무료 도구입니다.
필요한 작업은 임의의 키를 선택 해제하면. 다음과 같이 시도하십시오.
" KeyTweak "을 다운로드하고 실행시킵니다.
비활성화하려면 키를 선택합니다.
" Keyboard Controls (키보드 컨트롤)"섹션에서 " Disable Key (키 해제)"를 선택합니다.
" Apply (적용)"를 클릭합니다.
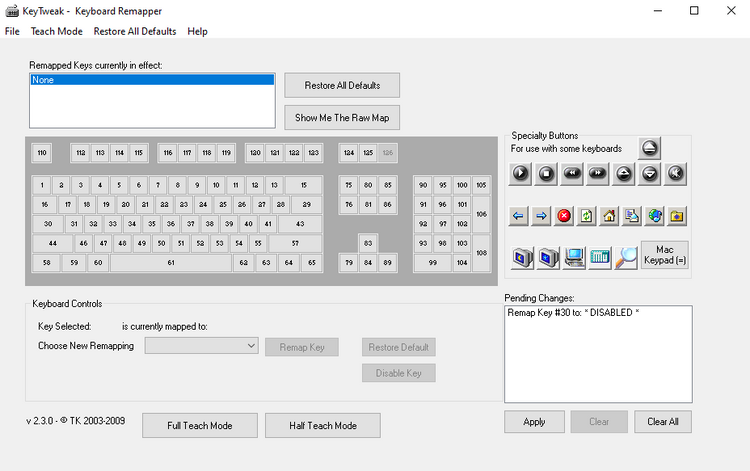
그 변경 사항을 적용하기 위해 PC를 다시 시작해야합니다.
다시 시작한 후에는 선택한 키가 비활성화되어있는 것이에요.
다운로드 : KeyTweak (Windows)
KeyTweak
あなたのキーボード入力信号を自由に再定義する
keytweak.softonic.jp
비활성화 된 키를 다시 활성화
해제했지만 나중에 키를 다시 사용하고 싶어 졌을 경우,
KeyTweak을 열고 " Restore All Defaults (모든 기본값 복원)"를 클릭하는 것만으로 OK입니다.
그 후 다시 시작하면 키를 다시 사용할 수 있게됩니다.
2. AutoHotkey를 사용
AutoHotkey 는 Windows 10에서 반복 작업을 자동화하는 데 사용되는 무료 스크립트 언어입니다.
이것을 사용하면 Windows에서 키보드의 특정 키를 비활성화 할 수 있습니다.
먼저 AutoHotkey의 공식 사이트 에서 지원되는 키 목록을 살펴봅시다.
비활성화하려면 키가 지원되어 있으면,
AutoHotkey를 다운로드하고 다음 단계를 수행하십시오.
텍스트 편집기 -을 열고 원하는 키의 이름 뒤에 " : return "을 입력합니다
(예, 콜론은 두 가지입니다). 키의 이름은 위의 링크에서 확인합니다.
여기에서는 설명을 쉽게하기 위해 " Caps Lock "키를 비활성화합니다.
이 스크립트를 쉽게 찾을 수 안전한 장소에 ( .ahk 확장자를 사용하여) 저장합니다.
이 방금 만든 스크립트를 더블 클릭 합니다.
이제 AutoHotKey 스크립트가 시작되고 지정한 키가 비활성화 될 것입니다.
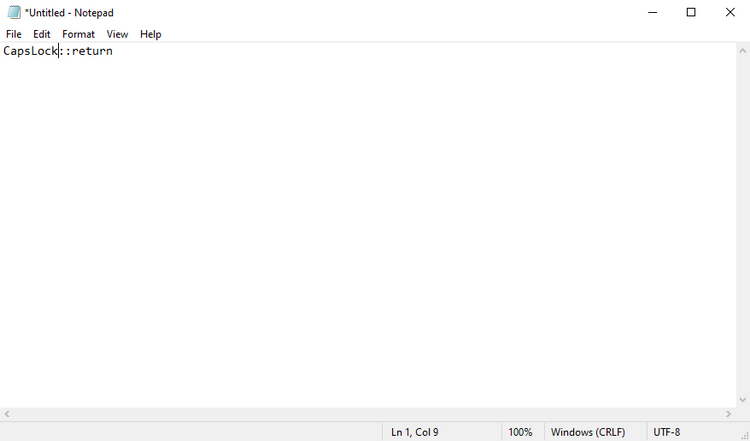
언젠가 또 이 키를 사용할 필요가 생기면 AutoHotkey 스크립트를 중지하면
일반 설정으로 돌아갑니다.
스크립트를 중지하려면 작업 표시 줄의 H 아이콘을 오른쪽 클릭 하고
" Suspend Hotkeys (Hotkeys 정지)"을 선택합니다.
다운로드 : AutoHotkey (무료)
AutoHotkey
AutoHotkey provides a simple, flexible syntax allowing you to focus more on the task at hand rather than every single little technicality. It supports not only the popular imperative-procedural paradigm, but also object-oriented and command-based programmi
www.autohotkey.com
관련 기사
2021.07.09 - 회사 상사와 의견이 다를때, 자신의 의견을 전달하는 방법
2021.07.01 - 여름 소고기는, 정직한우명가 육회 물회로 상큼하게 즐기자
여름 소고기는, 정직한우명가 육회 물회로 상큼하게 즐기자
여름 소고기는, 정직한우명가 육회 물회로 상큼하게 즐기자 안녕하세요 혹은 반갑습니다. 오랜만에 다시 돌아온 맛집 탐방 포스팅입니다. 출장 차, 제주도에 다녀올 일이 자주 생겨버렸습니
kanonxkanon.tistory.com
2021.06.08 - 아이폰에서 바로 가기를 만드는 방법
2021.05.31 - 캠핑 팁, 솔로 캠핑에 쾌적함을 더하는 추천 도구 4선
[ 이 기사는 일본 기사를 번역한 것입니다. ]
출처 - https://www.lifehacker.jp/2021/07/237006disable-specific-keys-keyboard-windows-10.html
タイプミスが減る! Windows 10でキーボードの特定キーを無効化する方法
自分には不要と思っているのに、しょっちゅう間違って打ってしまう。そんなキーが、あなたのWindowsのキーボードにもあるはずです。あるいは、キーボー...
www.lifehacker.jp
-
'IT 이것저것 > Windows' 카테고리의 다른 글
| Windows 10 디스플레이의 전원이 자동으로 꺼지지 않게하는 방법 (0) | 2021.08.06 |
|---|---|
| Google Drive에서 "업로드 오류"가 나왔을 때 대처법 8가지 (0) | 2021.07.08 |
| Windows 11은 Android 어플리케이션에 대응한다? (0) | 2021.07.05 |
| 웹 브라우저 기반 암호 관리자를 사용하면 안되는 이유 (0) | 2021.06.26 |
| Google 검색 기록을 뜨게 하지 않는 방법 (0) | 2021.06.22 |




댓글