Google Chrome의 숨은 기능"Side Search"사용하기
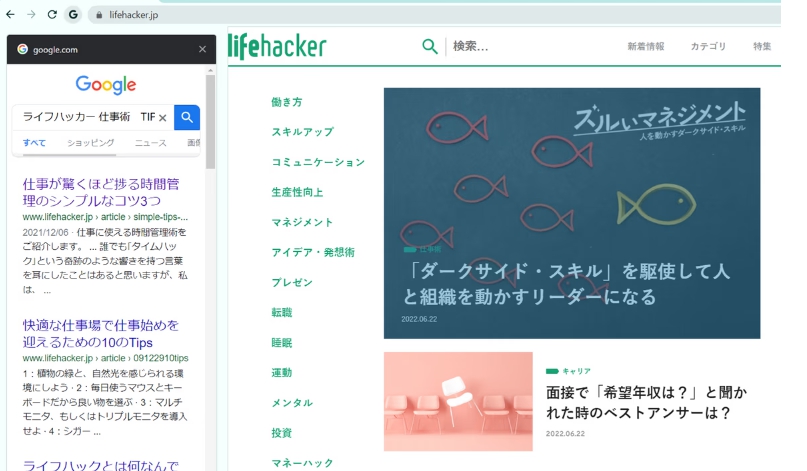
Google의 검색 페이지에서 검색을 하는 것은 일종의 여행에 가깝다고 생각합니다.
결국은 생각한 검색 결과를 발견하지 못하고
검색 결과 페이지에 몇번도 돌아올지 찾고 있는 것이 포함되기를 기대하고
한번에 6개의 탭을 열어버리는 과잉 행동이 나타나기도 합니다.
전자의 경우 왔다 갔다를 반복하게 된다 후자의 경우는 탭의 과부하가 생깁니다.
어쨌든 좋은 방법은 아닙니다.
그런 때의 비법이 있습니다.
검색 결과의 패널을 연 채 검색 결과를 브라우즈 하고 1개씩 클릭한다는 방법입니다.
Google Chrome의 "Side search(사이드 검색)"라는
은폐 기능을 사용하면 유효화할 수 있습니다.
2022.07.09 - 지메일 단축 키 모음으로 업무 효율 높이기
지메일 단축 키 모음으로 업무 효율 높이기
지메일 단축 키 모음으로 업무 효율 높이기 Gmail에 는80종류 이상의 단축 키가 있지만 그 모든 것이 필요한 것은 아닙니다. 우선 이번에 소개하는19종류의 단축 키를 기억해 두면 좋습니다.
kanonxkanon.tistory.com
Google Chrome"Side Search"기능을 유효하게 하는 방법
이 시간 절약 브라우저 핵을 사용하려면,
우선 Chrome의 주소창에 "chrome:flags"라고 입력합니다.
이 주소는 Chrome이 현재 제공하고 있는 모든 실험적 기능의 리스트를 열것입니다.
Side Search를 유효하게 하는 방법
"Side search"플래그를 찾기 드롭 다운 메뉴에서 위상을 "Enabled"로 전환.
Chrome의 재기동을 요구되기 때문에 브라우저 하부의
"Relaunch"버튼을 클릭한다
(조각 명단에 이 기능이 표시되지 않은 경우, Chrome브라우저를 갱신할 것).
이로써 Side Search기능이 유효하게 된 상태에서 Chrome가 다시 기동합니다.
현재 열고 있는 모든 탭은 연 채 유지됩니다.

"Side Search"의 사용법
이 기능을 "숨기는 기능"이라고 부르는 것은 1가지 이유가 있습니다.
그것은 플래그를 유효하더라도 숨겨진 채니까.
Google검색을 패널로 표시하기 위한 버튼은 검색 결과의 1개를 열지 않다고 표시되지 않는거에요
(단, 검색 결과를 새 탭에서 연 경우는 기능하지 않습니다).
그럼 Google검색을 시작하여,
임의의 검색 결과를 클릭하고 봅시다.
그러자 다시 읽기 아이콘 옆에 새로운 "G"단추가 표시됩니다.
클릭하면 검색 결과 페이지 전체가 왼쪽 사이드 바 내에 들어가는 형태로 표시됩니다.
이로써 예를 들어 검색 결과의 1위부터 7위까지의 내용을 별도 페이지로 이동하거나
떨어진 탭에 이동하거나 하지 않고 재빨리 바꿀 수 있게 되었습니다.
2021.08.16 - Google지도의 알려지지 않은 11가지 편리한 기능
2022.02.20 - YouTube의 이력을 자주 삭제하는 것이 좋은 이유와 간단한 삭제 방법
YouTube의 이력을 자주 삭제하는 것이 좋은 이유와 간단한 삭제 방법
YouTube의 이력을 자주 삭제하는 것이 좋은 이유와 간단한 삭제 방법 많은 소셜 미디어의 앱이 그렇듯Google은 YouTube의 시청 이력 등 당신에 관한 정보를 이용해서 당신의 흥미를
kanonxkanon.tistory.com
2022.05.10 - 분실한 Windows PC를 발견하는 방법과 원격으로 잠그는 방법
2022.06.23 - Windows 운영체제의 표준 앱을 삭제하는 방법
-
'IT 이것저것 > Windows' 카테고리의 다른 글
| 구글 지메일Gmail로 송신된 메일을 취소하는 방법 (0) | 2022.09.20 |
|---|---|
| Microsoft Word워드에서 PDF를 여는 방법 (0) | 2022.09.11 |
| Windows 11에서 Wi-Fi 비밀번호를 표시하는 방법 (0) | 2022.09.03 |
| 인터넷 이전페이지 기능이 작동되지 않는 때 해결할 수 있는 방법 (0) | 2022.08.10 |
| 지메일에서 첨부 사이즈가 큰 메일을 찾는 방법 (0) | 2022.07.12 |




댓글