PDF에서 텍스트를 복사하는 방법을 알아보자

PDF에서 텍스트를 복사하려면
Adobe Acrobat Reader DC, Google Chrome,
Microsoft Edge 또는 Mozilla Firefox를 사용할 수 있습니다.
복사하기 전에 Acrobat Reader에서 File > Properties로 이동하여
"Content Copy" 값을 확인하여 PDF에서 복사가 가능한지 확인합니다.
텍스트를 복사하려면 Acrobat Reader의 선택 도구를 사용하거나
Chrome의 오른쪽 클릭 메뉴를 사용하여 PDF에서 텍스트를 복사합니다.
2023.01.29 - Windows 11에서 프린터를 추가하는 방법
Windows 11에서 프린터를 추가하는 방법
Windows 11에서 프린터를 추가하는 방법 SB 경유로 접속되어 있는 유선 프린터, Wi-Fi 네트워크상의 무선 프린터, Bluetooth 프린터 등, Windows11 에서는 프린터의 셋업이 간단합니다. Windows에서는, 프린터
kanonxkanon.tistory.com
PDF 파일에서 텍스트를 복사하는 것은
Adobe Acrobat Reader DC, Google Chrome,
Microsoft Edge 및 Mozilla Firefox에서
이를 수행하는 방법을 보여드리겠습니다.
Adobe Acrobat Reader DC를 사용하여 PDF에서 텍스트 복사
이 방법을 사용하려면 먼저 컴퓨터에 무료
Adobe Acrobat Reader DC 앱을 다운로드하여 설치합니다.
그런 다음 PDF에서 복사가 가능한지 확인하고,
가능한 경우 다음 섹션으로 이동하여 파일에서 실제로 무언가를 복사합니다.
PDF에서 콘텐츠 복사를 허용하는지 확인
PDF의 제한 사항을 확인하려면 먼저
Acrobat Reader DC 앱을 사용하여 PDF를 시작합니다.
일부 PDF에서는 내용을 복사할 수 없습니다.
파일이 보호되는 경우 파일의 스크린샷을 캡처하여
텍스트를 추출하거나 Chrome으로 텍스트를 스크랩하는 방법을 사용해야 합니다.
Acrobat Reader의 메뉴 모음에서 File > Properties를 선택합니다.

[문서 정보] 창에서 [보안] 탭을 선택합니다.
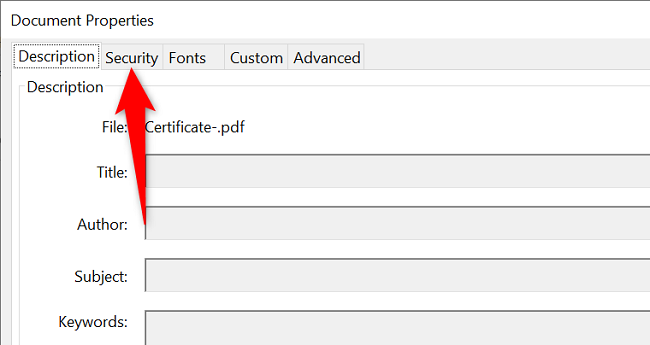
"보안" 탭에서 "내용 복사" 옆의 값을 읽습니다.
"허용되지 않음"이라고 표시되어 있으면
현재 PDF 파일에서 내용을 복사할 수 없습니다.
2023.01.27 - 프린터가 오프라인인 이유(프린터 온라인화 방법)
프린터가 오프라인인 이유(프린터 온라인화 방법)
프린터가 오프라인인 이유 (프린터 온라인화 방법) 프린터가 오프라인으로 표시되는 원인은 몇 가지 있습니다. 대부분의 경우 어디를 찾아야 하는지 알고 있으면 문제를 쉽게 해결할 수 있습니
kanonxkanon.tistory.com
"Content Copying" 값에 "Allowed"(허용됨)이라고 표시된 경우,
내용을 복사할 수 있습니다.
이 경우 다음 섹션을 따릅니다.
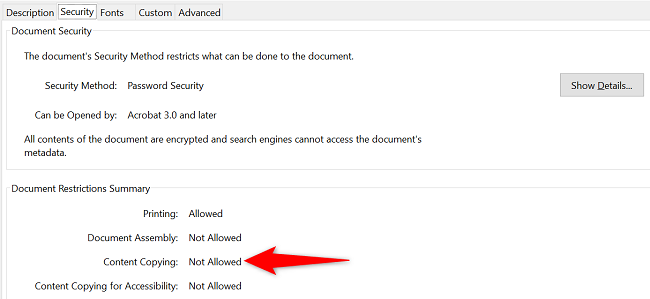
PDF 파일에서 텍스트 복사
텍스트 복사를 시작하려면 Acrobat Reader를
사용하여 PDF가 열려 있는지 확인합니다.
Acrobat Reader의 상단 도구 모음 목록에서
표준 커서 아이콘인 "Selection Tool"을 선택합니다.
2022.03.13 - Windows의 효율적 기능 스토리지 관리를 자동화하는 방법
Windows의 효율적 기능 스토리지 관리를 자동화하는 방법
Windows의 효율적 기능 스토리지 관리를 자동화하는 방법 컴퓨터의 스토리지가 많이 부족하게 되었다면 이 포스팅을 한 번 확인해 보시기 바랍니다. 컴퓨터에 무심결에 불필요한 데이터를 모으는
kanonxkanon.tistory.com
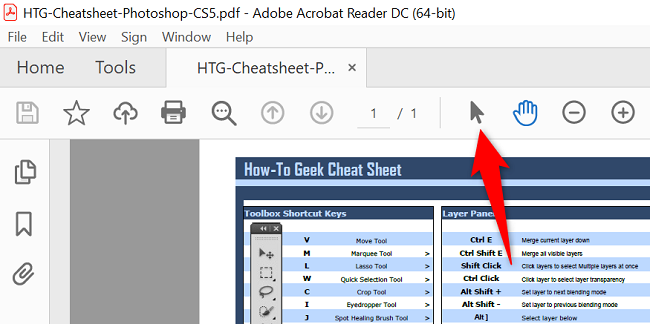
PDF에서 복사할 텍스트를 찾습니다.
그런 다음 커서를 사용하여 텍스트를 강조 표시합니다.
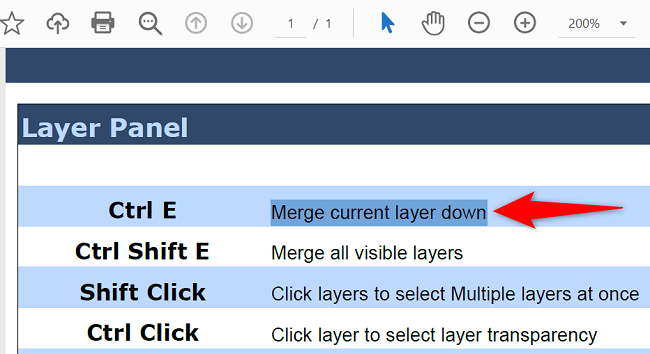
강조 표시된 텍스트를 마우스 오른쪽 단추로 클릭하고 "복사"를 선택합니다.
2021.03.19 - PDF 파일 스캔 한 것 처럼 만드는 웹 페이지(다운 X)
PDF 파일 스캔 한 것 처럼 만드는 웹 페이지(다운 X)
PDF 파일 스캔 한 것 처럼 만드는 웹 페이지(다운 X) lookslikescanned.com/ Make your PDF look like scanned lookslikescanned.com No printer. No scanner. We make your PDF look like scanned. PDF 파일을 스캔해서 보내야 할 때가 있는
kanonxkanon.tistory.com
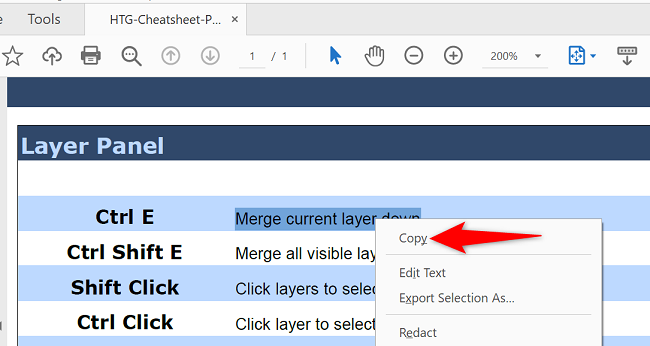
이제 선택한 텍스트가 클립보드에 복사됩니다.
여기서 마우스 오른쪽 단추를 누른 후 "붙여넣기"를
선택하여 텍스트 편집기 또는 텍스트 필드에 붙여넣을 수 있습니다.
Chrome, Firefox 또는 Edge를 사용하여 PDF 파일에서 텍스트 복사
대부분의 웹 브라우저를 사용하면 PDF 파일에서
컨텐츠를 볼 수 있을 뿐만 아니라 복사할 수도 있습니다.
Chrome, Firefox, Edge 또는 다른 PDF 호환 브라우저를
사용하여 필요한 텍스트를 복사할 수 있습니다.
다음 단계에서는 Chrome을 사용하여 PDF 파일에서
텍스트를 가져오는 방법을 보여 줍니다.
Chrome으로 PDF를 여는 것부터 시작합니다.
이렇게 하려면 File Explorer(파일 탐색기)에서
PDF를 찾아 마우스 오른쪽 단추로 클릭한 다음
Open With > Google Chrome(열기 위치)를 선택합니다.
2017.10.18 - PDF-Viewer로 PDF 텍스트 추출하기(OCR 메뉴)
PDF-Viewer로 PDF 텍스트 추출하기(OCR 메뉴)
PDF-Viewer로 PDF 텍스트 추출하기(OCR 메뉴) 이번에는 PDF 파일을 수정 할 수 있는 PDF-Viewer 프로그램을 이용해서 PDF에 있는 텍스트를 추출해 보도록 하겠습니다. 물론 전에 PDF-Viewer 포스팅에서 소개한
kanonxkanon.tistory.com

PDF가 열리면 커서를 사용하여 복사할 텍스트를 강조 표시합니다.
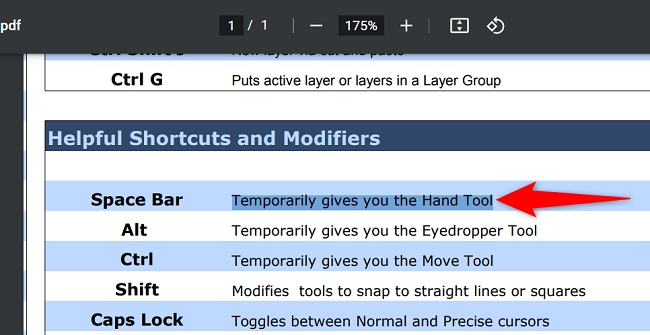
강조 표시된 텍스트를 마우스 오른쪽 단추로 클릭하고 "복사"를 선택합니다.
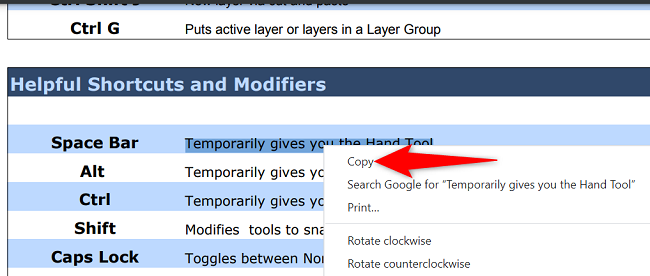
브라우저에서 텍스트를 클립보드에 복사했으며
이제 원하는 곳에 붙여넣을 수 있습니다.
휴대용 문서 포맷 파일에서 귀중한 컨텐츠를 복사해 보십시오!
2021.03.24 - 5분 안에 Windows 10에서 Adobe Flash를 제거하는 방법
5분 안에 Windows 10에서 Adobe Flash를 제거하는 방법
5분 안에 Windows 10에서 Adobe Flash를 제거하는 방법 Adobe Flash는 이미 가지고있는 이유가 없어졌습니다. 아무도 사용하지 않고, 최근의 Web 브라우저는 내년 초까지 Adobe Flash 대한 지원을 중단 할 예정
kanonxkanon.tistory.com
2021.03.30 - 설치 불필요. PC를 감시 카메라로 쓸 수 있는 Critter Camera
2023.07.19 - 워드에서 표의 셀 간격을 조정하는 방법에 대해 알아보자
워드에서 표의 셀 간격을 조정하는 방법에 대해 알아보자
워드에서 표의 셀 간격을 조정하는 방법에 대해 알아보자 표의 셀 주위에 더 많은 간격을 두려면 워드를 사용할 수 있습니다. 설정이 약간 숨겨져 있기 때문에 찾을 위치와 표의 셀 간격을 조정
kanonxkanon.tistory.com
2022.11.26 - 아이패드에 세대별 애플펜슬을 연결하는 방법
-
'IT 이것저것 > Windows' 카테고리의 다른 글
| System32 디렉토리란 무엇입니까?(삭제하지 말아야 하는 이유) (0) | 2023.10.04 |
|---|---|
| Windows 10 및 11에서 폴더를 강제로 삭제하는 방법 (0) | 2023.10.03 |
| Windows 10 PC에서 IP 주소를 찾는 방법을 알아보자 (0) | 2023.09.24 |
| 와이파이, 메모리 등 잘못 알고 있는 기술 용어 7가지를 알아보자 (0) | 2023.09.20 |
| Windows 11에서 파티션을 제거하는 방법 (0) | 2023.09.13 |




댓글