Windows 11에서 다크 모드를 활성화하는 방법
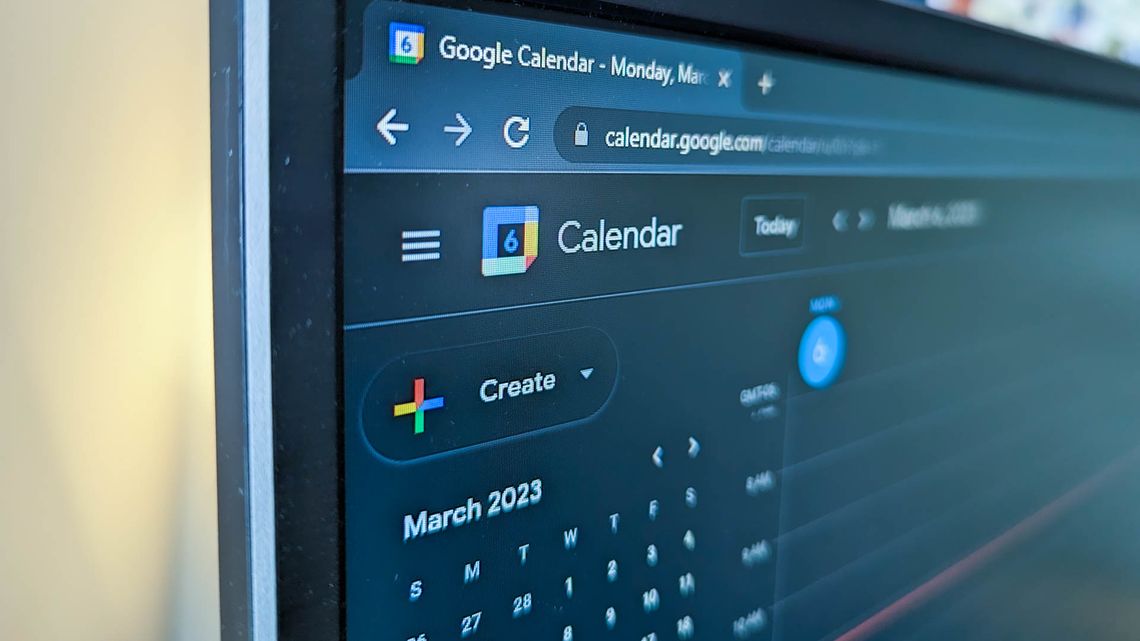
설정 앱을 열고 개인 설정 > 색상으로 이동하여 Windows 11에서
다크 모드를 활성화하거나 비활성화합니다.
개인 설정의 "적용할 테마 선택" 섹션에서 PC의 테마를
더 어두운 것으로 변경하여 다크 모드 경험을 향상시킵니다.
다크 모드를 비활성화하고 라이트 모드로 돌아가려면
설정 > 개인 설정 > 컬러로 이동한 후 "모드 선택" 드롭다운 메뉴에서 "라이트"를 선택합니다.
2023.11.07 - RTF 파일이란 무엇이며, RTF 파일을 여는 방법을 알아보자
RTF 파일이란 무엇이며, RTF 파일을 여는 방법을 알아보자
RTF 파일이란 무엇이며, RTF 파일을 여는 방법을 알아보자 RTF 파일 확장명은 리치 텍스트 형식 파일입니다. 일반 텍스트 파일에는 일반 텍스트만 저장되지만 RTF 파일에는 글꼴 스타일, 서식, 이미
kanonxkanon.tistory.com
눈 좀 쉬게 해드릴까요? Windows 11(윈도우 11)을 사용하면
어두운 모드로 화면의 모든 항목을 쉽게 어둡게 전환할 수 있습니다.
Windows 11 PC에서 이 모드를 활성화 및 비활성화하는 방법을 보여드리겠습니다.
Windows 11에서 다크 모드 사용
Windows 11(윈도우 11)에서는 설정 앱의 옵션을 전환하여 다크 모드를 활성화할 수 있습니다.
그러려면 먼저 PC에서 설정 앱을 엽니다. Windows+i 키를 동시에 눌러 이 작업을 수행합니다.
설정 화면의 사이드바 왼쪽에서 "개인 설정"을 선택합니다.
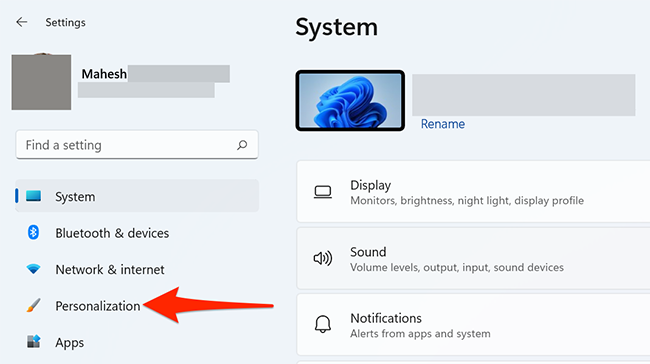
개인 설정 화면의 오른쪽 창에 있는 옵션에서 "색상"을 선택합니다.
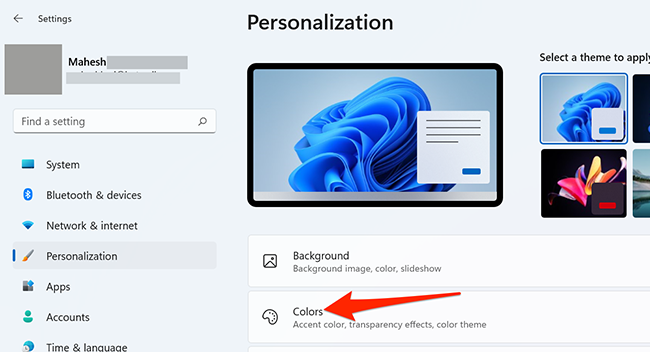
Colors(색상) 화면이 열립니다.
여기서 "모드 선택" 드롭다운 메뉴를 클릭하고 "다크"를 선택합니다.
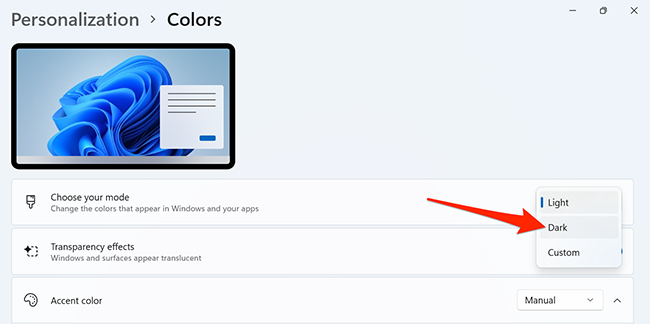
그리고 즉시 Windows 11은 전체 PC에서 다크 모드를 활성화합니다.
설정 페이지도 어둡게 바뀝니다.
훨씬 더 나은 다크 모드 경험을 얻으려면 PC의 테마를 더 어두운 테마로 변경합니다.
설정 화면의 "개인 설정" 메뉴로 들어가면 이 작업을 수행할 수 있습니다.
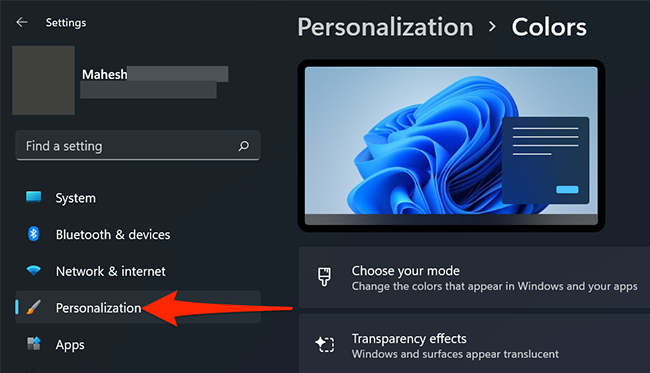
개인 설정 화면의 맨 위에 있는 "적용할 테마 선택" 섹션에서
"Windows(어두운)" 테마를 선택합니다.
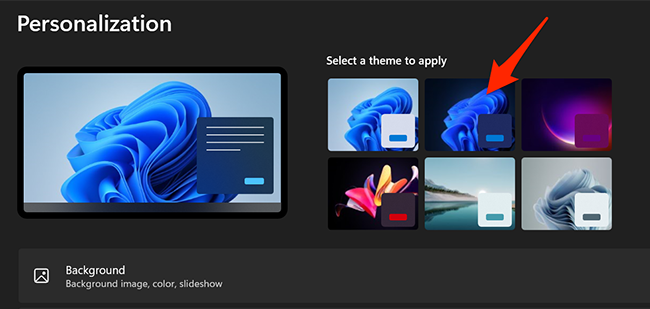
그리고 Windows 11(윈도우 11)은 선택된 어두운 테마를 적용하여
PC의 거의 모든 것을 어둡게 만듭니다.
다크 모드가 활성화된 경우 시작 메뉴는 다음과 같습니다.

Windows 11에서 다크 모드 비활성화
다크 모드를 비활성화하고 라이트 모드로 돌아가려면
설정 > 개인 설정 > 색상으로 이동합니다.
그런 다음 "모드 선택" 드롭다운 메뉴를 클릭하고 "라이트"를 선택합니다.
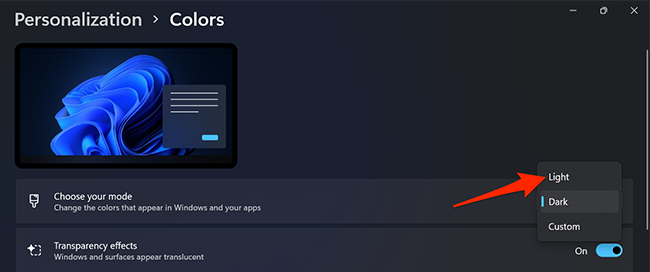
왼쪽 사이드바에서 "개인 설정"을 누른 후,
맨 위에서 "Windows(라이트)" 테마를 선택합니다.
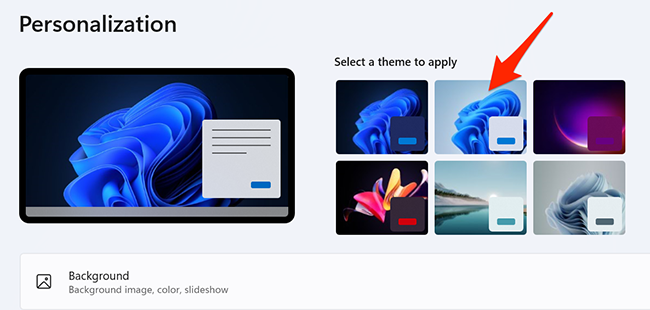
그리고 PC가 원래의 윈도우 11 라이트 모드로 돌아갑니다.
2023.10.16 - Windows 11 및 10에서 컴퓨터 가동 시간을 확인하는 방법
2023.10.06 - 128비트 컴퓨터는 왜 아직 나오지 않을까? 이유를 알아보자
2023.10.25 - Windows 10에서 인쇄된 문서 기록을 확인하는 방법을 알아보자
2023.10.28 - Windows 10 및 Windows 11에서 바탕 화면에 내 컴퓨터 아이콘을 표시하는 방법
-
'IT 이것저것 > Windows' 카테고리의 다른 글
| Windows PC에서 마더보드 모델 번호를 확인하는 방법 (0) | 2024.01.07 |
|---|---|
| 유튜브에서 보고싶지 않은 특정 광고를 차단하는 방법 (0) | 2024.01.06 |
| Windows에서 Alt+Tab이 작동하지 않을 때에 작동하게 하는 방법 (0) | 2024.01.03 |
| Windows가 절전 모드일 때 다운로드가 계속될까? (0) | 2023.11.26 |
| 컴퓨터의 GPU 온도를 모니터링하는 방법을 알아보자 (0) | 2023.11.25 |




댓글