Windows PC에서 마더보드 모델 번호를 확인하는 방법

마더보드 모델을 가져오려면 Command Prompt 또는 PowerShell서
"wmic baseboard get product, Manufacturer, version, serial number"를 실행합니다.
시작 메뉴에서 "시스템 정보"를 검색한 후 시스템 세부 정보에서 "베이스보드 제품"을 찾을 수도 있습니다.
2023.11.14 - Windows에서 내 파일의 다운로드 위치는 어디일까?
Windows에서 내 파일의 다운로드 위치는 어디일까?
Windows에서 내 파일의 다운로드 위치는 어디일까? 기본적으로 다운로드한 파일의 위치는 C:\Users\(계정)\Windows 10 및 Windows 11에서 다운로드합니다. 파일을 다른 곳에 저장한 경우 Ctrl+J를 누르거나
kanonxkanon.tistory.com
드라이버를 업데이트해야 하거나 하드웨어 호환성을 확인해야 하거나
단지 궁금할 때, 이러한 간단한 방법으로 마더보드 모델 번호를 확인하는 것이
보드 자체를 확인하기 위해 케이스를 여는 것보다 훨씬 쉽습니다.
키보드의 편안함에서 마더보드 모델 번호를 확인하는 방법을 알려드립니다.
마더보드 모델을 찾고 싶은 이유
드라이버를 업그레이드하거나 새 하드웨어를 구입하거나(예를 들어 적절한 확장 또는 메모리 슬롯이 필요함), 전체 장비를 업그레이드할 경우 보드의 기능을 확인하는 것이 중요합니다.
컴퓨터와 함께 제공된 문서를 보관한 경우(또는 개별 구성 요소를 직접 만든 경우) 종종 이를 참조할 수 있습니다. 그럼에도 문서가 정확한지 확인하는 것이 가장 좋습니다. 케이스를 열고 보드 자체에서 모델 번호를 검색하는 대신 Windows 내의 도구를 사용하여 확인할 수 있습니다.
PowerShell에서 CIM을 사용하여 마더보드 모델 번호 찾기
CIM(Common Information Model) cmdlet은 명령줄 인터페이스에서 PC의 하드웨어 또는 소프트웨어에 대한 정보를 얻기 위해 실행할 수 있는 명령입니다. 과거에 WMIC를 사용한 적이 있다면 CIM을 사용하면 마음이 편할 것이고, 사용하지 않았다면 걱정하지 마십시오. 사용하기 쉽습니다.
먼저 PowerShell 또는 Command Prompt 창을 엽니다. 관리자로서 실행할 필요는 없지만, 그렇게 해도 아프지는 않습니다.
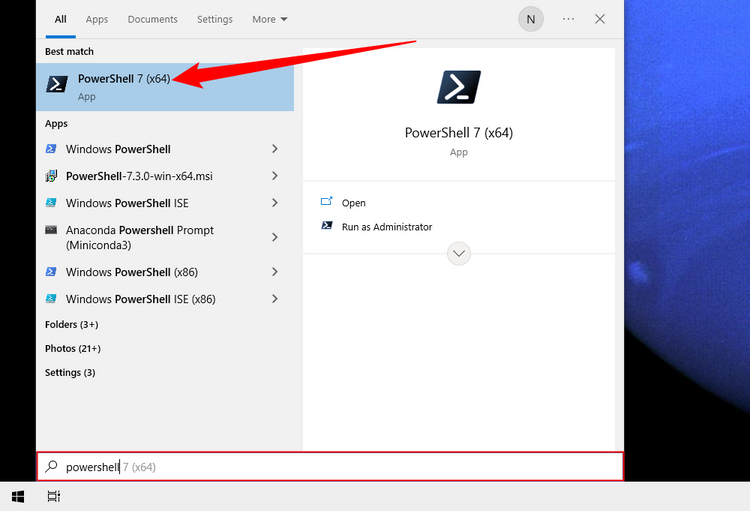
다음 명령을 실행하여 마더보드에 대한 정보를 가져옵니다.
Get-CimInstance-ClassName Win32_baseboard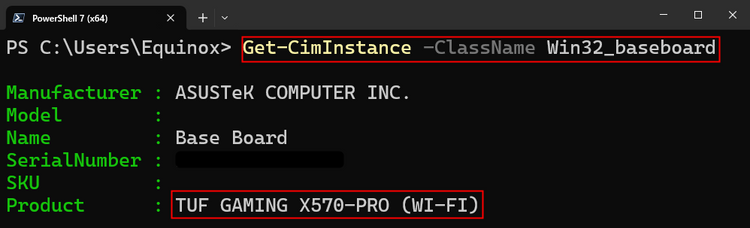
사용 가능한 정보에 따라 실제 모델 번호를 얻을 수도 있고 얻을 수도 없습니다. 그러나 거의 항상 "제품" 필드에서 PC의 마더보드가 무엇인지 파악하기에 충분한 것을 얻을 수 있습니다.
WMIC를 사용하여 명령 프롬프트(또는 PowerShell)에서 모델 번호 확인
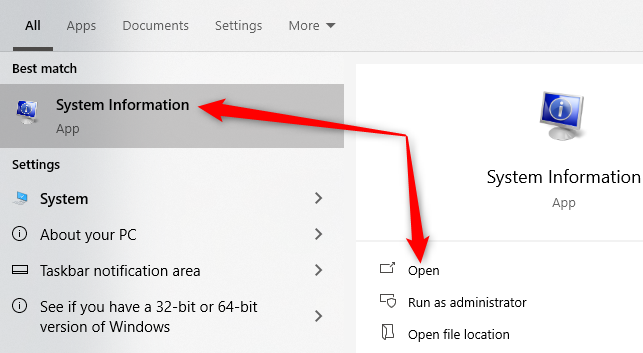
명령 프롬프트(또는 이러한 명령어도 작동하는 PowerShell)를 사용하면 Microsoft의 강력한 WMI 도구를 위한 명령줄 인터페이스인 편리한 WMIC(Windows Management Instrumentation Command-line)를 사용하여 다양한 마더보드 및 하드웨어 통계를 쉽게 확인할 수 있습니다.
WMIC를 사용하면 쿼리 베이스보드에 들어가 마더보드 통계를 확인한 다음 get Manufacturer, Model, Name, PartNumber, slot layout, serial number 또는 전원이 켜진 상태와 같은 추가 수식어를 사용하여 마더보드에 대한 자세한 정보를 얻을 수 있습니다.
예를 들어, 메인보드의 제조사, 모델 번호, 일련 번호를 WMIC를 이용하여 확인해 보겠습니다.
실행 대화상자(Windows+R)를 통해 Windows에서 명령 프롬프트를 열거나 시작 메뉴에서 "cmd"를 검색하여 명령 프롬프트를 엽니다(관리자로서 명령 프롬프트를 실행할 필요가 없습니다). 그리고, 말씀드린 것처럼, 원하신다면 여기서 PowerShell을 사용할 수도 있습니다. 명령어는 두 셸 모두에서 동일하게 작동합니다. 명령줄에 다음 텍스트를 입력하고(한정어 사이에 쉼표만 있음) Enter 키를 누릅니다.
wmic baseboard get product,Manufacturer,version,serialnumber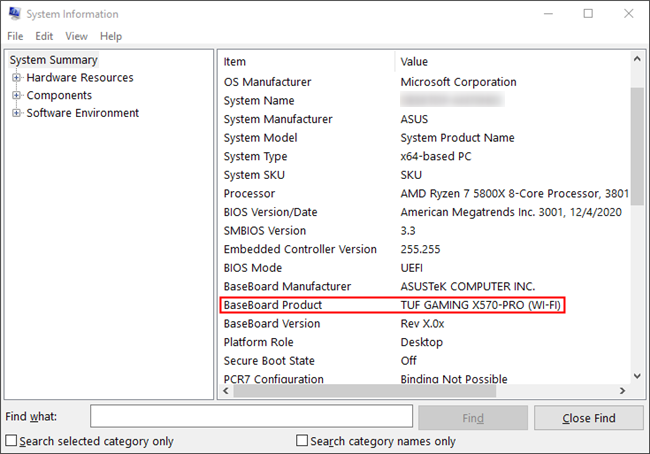
반환된 정보는 저희가 사용하고 있는 마더보드를 확인합니다. 제조업체는 기가바이트, 보드는 Z170X-Gaming 7입니다. WMIC 도구가 일련 번호를 확인하려고 시도하는 동안 기가바이트는 어떤 이유로든 해당 비트를 채우지 않았습니다. 그럼에도 불구하고 WMIC 도구는 필요한 대로 작동했으며 케이스를 열거나 타사 도구를 사용하지 않고도 우리가 찾고 있는 기본 정보를 가지고 있습니다.
시스템 정보에서 모델 번호 확인
시스템 정보는 PC의 하드웨어와 소프트웨어의 세부 정보를 쉽게 조회할 수 있는 방법입니다. 출시에는 두 가지 쉬운 방법이 있습니다. 시작 단추 를 클릭하고 "시스템 정보"를 검색 창에 입력한 다음 Enter 키를 누르거나 "Open"을 클릭합니다.

또는 Run 창을 사용할 수 있습니다. Windows+R을 눌러 실행 대화상자를 연 다음 실행 프롬프트에 "msinfo32"를 입력하고 Enter 키를 누릅니다.
기본적으로 "시스템 요약" 페이지가 열립니다. 아래로 스크롤하여 "BaseBoard Product(베이스보드 제품)"이라는 이름의 줄을 찾으십시오. 즉, 마더보드입니다.
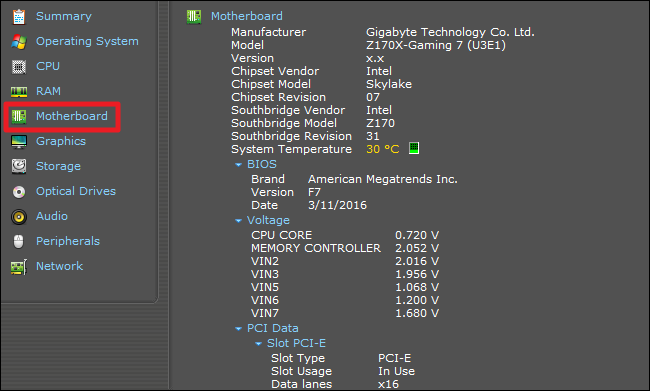
사양으로 모델 번호 확인
마더보드의 모델 번호를 확인할 수 있는 GUI 기반의 다른 방법(WMIC 도구보다 더 많은 정보를 한 눈에 얻을 수 있는 방법)을 원한다면 무료 도구 Speccy를 잡을 수 있습니다. 주변에 있으면 편리한 앱입니다.
Specy를 다운로드하여 설치한 후, 계속해서 부팅합니다.
마더보드 모델 번호는 요약 페이지에서 현재 작동 온도(보드에 포함되어 있다고 가정)와 함께 바로 확인할 수 있습니다. 다른 시스템 구성 요소에 대한 기본 세부 정보도 볼 수 있습니다.
왼쪽에 있는 "마더보드" 탭을 클릭하면 보드에 포함된 슬롯의 종류와 현재 사용 중인지 여부와 함께 칩셋 및 전압에 대한 세부 정보를 포함하여 마더보드에 대한 자세한 정보를 볼 수 있습니다.
HwiNFO64로 마더보드 모델 확인
https://www.fosshub.com/HWiNFO.html
HWiNFO
HWiNFO: Free software download for windows.
www.fosshub.com
HwiNFO64는 Specy와 동일한 정보를 대부분 표시하지만 상당히 다르게 보입니다. 다운로드하여 실행하면 시작됩니다.
HwiNFO64는 센서에서 사용할 수 있는 모든 정보를 포함하여 시스템에 대한 모든 정보를 표시할 수 있습니다. 이 경우에는 그럴 필요가 없으며 클러터만 추가되므로 HwiNFO64를 "Summary-Only" 모드로 실행합니다.
요약만이라고 표시된 상자를 누른 후 "시작"을 누릅니다.
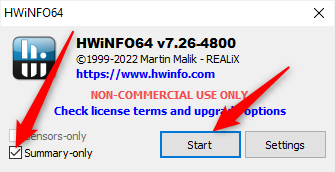
PC의 하드웨어에 대한 모든 것이 표시되는 창이 나타납니다. 왼쪽 섹션은 CPU에 대한 모든 세부 정보를 제공하고, 중간 섹션은 마더보드와 RAM에 대한 정보를 제공하며, 오른쪽 섹션은 GPU와 하드 드라이브에 초점을 맞춥니다.
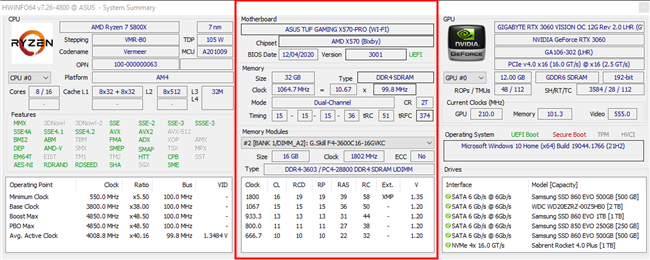
처음 몇 줄은 모델 이름, 번호, BIOS 버전 및 제조업체를 포함하여 마더보드에 대해 알아야 할 모든 것을 알려줍니다.
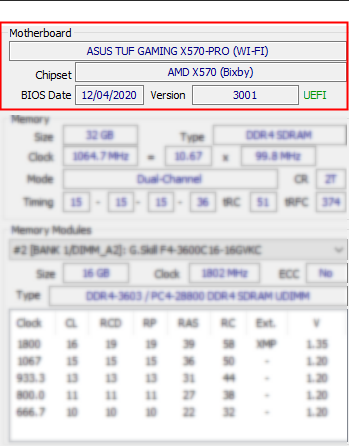
이러한 옵션 중 하나도 작동하지 않으면 항상 BIOS 또는 UEFI로 부팅할 수 있습니다. 메인보드 모델 번호 및 제조업체는 일반적으로 BIOS 또는 UEFI 메인 메뉴의 어딘가에 일반적으로 표시됩니다.
2023.06.28 - 아이폰 화이트 스크린 에러를 쉽게 고치는 방법을 알아보자
아이폰 화이트 스크린 에러를 쉽게 고치는 방법을 알아보자
아이폰 화이트 스크린 에러를 쉽게 고치는 방법을 알아보자 iPhone의 화면이 완전히 흰색이고 아이콘이나 앱이 표시되지 않으면 iPhone White Screen of Death (아이폰 사망의 화이트 스크린)라고도 하는
kanonxkanon.tistory.com
2023.10.01 - PDF에서 텍스트를 복사하는 방법을 알아보자
2023.11.30 - AutoCAD 튜토리얼: 브레이크라인을 알아보자
2023.10.20 - 아이폰 볼륨이 자꾸 저절로 작아질 때 해결 방법을 알아보자
아이폰 볼륨이 자꾸 저절로 작아질 때 해결 방법을 알아보자
아이폰 볼륨이 자꾸 저절로 작아질 때 해결 방법을 알아보자 주의, 큰 소리 감소 및 실수로 버튼을 누르면 아이폰의 볼륨이 자동으로 감소할 수 있습니다. 이 문제를 해결하려면 주의 인식 기능
kanonxkanon.tistory.com
-
'IT 이것저것 > Windows' 카테고리의 다른 글
| 컴퓨터에 Bluetooth를 추가하는 방법을 알아보자 (0) | 2024.01.11 |
|---|---|
| Windows에서 tar.gz 파일 압축을 풀거나 압축을 푸는 방법 (0) | 2024.01.08 |
| 유튜브에서 보고싶지 않은 특정 광고를 차단하는 방법 (0) | 2024.01.06 |
| Windows 11에서 다크 모드를 활성화하는 방법 (0) | 2024.01.05 |
| Windows에서 Alt+Tab이 작동하지 않을 때에 작동하게 하는 방법 (0) | 2024.01.03 |




댓글