AutoCAD의 ARRAY(배열) 명령어 완벽 가이드!
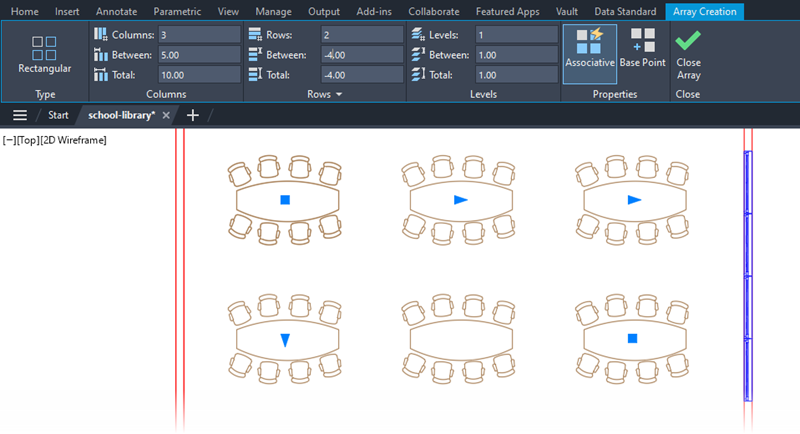
AutoCAD에서 ARRAY(배열) 명령어는 객체를 여러 개 복사하여 정렬하는 기능입니다.
정확한 간격으로 여러 개의 복제본을 만들 때 시간을 절약하고 정확도를 높이는 중요한 명령어죠! 🎯
이번 가이드에서는 ARRAY 명령어의 사용법과 실전 팁을 소개합니다. 🚀
✅ 1. ARRAY(배열) 명령어란?
ARRAY 명령어는 선택한 객체를 일정한 규칙에 따라 반복 배치하는 기능입니다.
📌 주요 활용 예시:
✔ 나사, 볼트, 창문 등 반복되는 부품 배치
✔ 균일한 패턴으로 배열된 디자인 생성
✔ 등간격으로 복사하여 정확한 정렬 유지
AutoCAD에서는 3가지 ARRAY 유형을 제공합니다.
| RECTANGULAR(직사각 배열) | 가로, 세로 행렬로 정렬 | 창문, 격자 패턴 |
| POLAR(극 배열) | 원형으로 객체 정렬 | 기어, 원형 조명 배치 |
| PATH(경로 배열) | 특정 경로를 따라 복사 | 곡선 도로 조명, 디자인 패턴 |
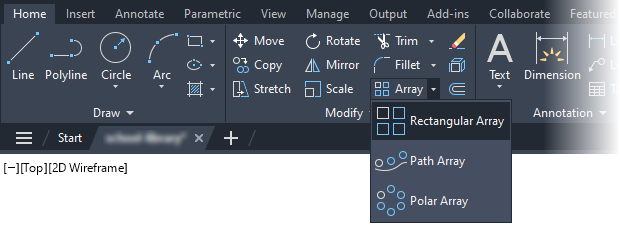
✅ 2. ARRAY 명령어 실행 방법
ARRAY 명령어를 실행하는 방법은 크게 두 가지입니다.
🔹 방법 1: 리본 메뉴 사용
1️⃣ Modify 탭 → Array 클릭
2️⃣ 원하는 배열 유형(직사각, 극, 경로)을 선택
3️⃣ 패턴을 적용할 객체 클릭 후 설정 조정
🔹 방법 2: 명령어 직접 입력
1️⃣ ARRAY 입력 후 Enter
2️⃣ 객체 선택 → 배열 유형 선택
3️⃣ 배열 개수, 간격 등 설정
4️⃣ Enter로 완료
✅ 3. ARRAY 유형별 사용법
💡 각 배열 유형의 사용 방법을 자세히 살펴보겠습니다.
🔷 1) RECTANGULAR ARRAY (직사각 배열)
객체를 행과 열로 정렬하는 가장 기본적인 배열 방식
📌 사용법:
1️⃣ ARRAYRECT 입력 후 Enter
2️⃣ 복사할 객체 선택 후 Enter
3️⃣ 행(Row)과 열(Column) 개수 입력
4️⃣ 간격(Distance) 또는 전체 길이 입력
5️⃣ Enter로 완료
🛠️ 예제:
✔ 창문, 철근 구조물, 패널 배치 시 유용
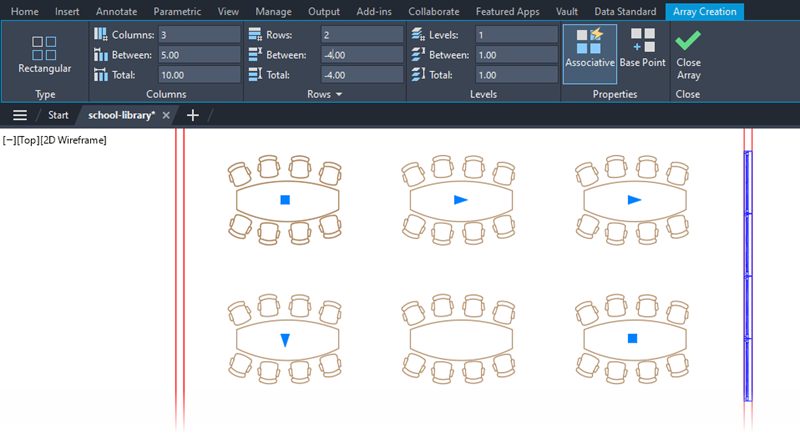
🔷 2) POLAR ARRAY (극 배열)
객체를 원형으로 정렬하는 방식
📌 사용법:
1️⃣ ARRAYPOLAR 입력 후 Enter
2️⃣ 배열할 객체 선택 후 Enter
3️⃣ 중심점(Pivot Point) 지정
4️⃣ 개수(Items)와 회전각(Angle) 입력
5️⃣ Enter로 완료
🛠️ 예제:
✔ 톱니바퀴, 원형 조명, 회전하는 부품 배치
💡 TIP:
- Fill Angle을 360°로 설정하면 원을 완전히 채울 수 있음
- 비균등 간격으로 배열하려면 Fill Angle 값을 조정
🔷 3) PATH ARRAY (경로 배열)
객체를 특정 경로(폴리라인, 스플라인 등)를 따라 배치하는 배열 방식
📌 사용법:
1️⃣ ARRAYPATH 입력 후 Enter
2️⃣ 복사할 객체 선택 후 Enter
3️⃣ 경로(Path) 선택
4️⃣ 개수 또는 간격 입력
5️⃣ Enter로 완료
🛠️ 예제:
✔ 도로 가로등, 울타리 기둥, 곡선 계단 손잡이
💡 TIP:
- Align to Path 옵션을 켜면 경로를 따라 객체가 회전
- Base Point를 설정하여 위치 조정 가능
✅ 4. ARRAY 편집 방법 (Array Edit)
✔ 배열된 객체를 수정하려면?
1️⃣ ARRAYEDIT 입력 후 Enter
2️⃣ 수정할 배열 객체 선택
3️⃣ 개별 요소 편집 or 배열 전체 속성 수정
4️⃣ Enter로 완료
💡 단축키 TIP:
- HE (Hatch Edit)처럼 ARRAYEDIT로 빠르게 편집 가능!
✅ 5. ARRAY 삭제 방법
✔ 배열을 제거하려면?
1️⃣ 배열된 객체 선택
2️⃣ Delete 키 또는 ERASE (E) 입력 후 Enter
💡 부분 삭제는 Explode 명령어(X 입력 후 Enter)를 사용!
- 배열을 개별 객체로 분리하여 수정 가능
✅ 6. ARRAY 활용 팁!
🔹 객체 유지 vs. 독립 객체 변환
- Associate 옵션을 켜면 하나의 그룹으로 유지
- Explode(X)를 사용하면 개별 객체로 변환 가능
🔹 정확한 간격 조절 방법
- Between 옵션을 사용하면 두 점 사이에 균일하게 분배
- Spacing 값을 조정하여 간격 조절 가능
🔹 자동 업데이트 설정
- ARRAYEDIT에서 Replace Item을 사용하면 특정 객체만 교체 가능
🎯 결론: ARRAY 기능으로 AutoCAD 작업 속도를 높이세요!
✔ 반복되는 작업을 빠르게 자동화
✔ 3가지 배열 방식(Rectangular, Polar, Path) 활용
✔ 직관적인 설정으로 패턴 및 정렬 작업 최적화
💡 AutoCAD에서 ARRAY 기능을 잘 활용하면 생산성이 극대화됩니다! 🚀
'IT 이것저것 > 오토캐드autocad' 카테고리의 다른 글
| AutoCAD의 숨은 기능! 폴리라인(Polyline) 활용 팁 (0) | 2025.02.14 |
|---|---|
| 포커스 셀을 사용하여 Excel에서 데이터 입력 및 분석을 지원하는 방법 (0) | 2025.02.07 |
| 캐드에서 치수를 맞추고 축척을 조정하는 방법 및 다른 도면과 축척 맞추기 (0) | 2025.02.07 |
| 3D CAD 작성 시 가장 유용한 9개의 명령어 알아보기 (2) | 2024.09.15 |
| 엑셀에서 셀 내의 그리드선을 제거하는 방법 (0) | 2024.03.11 |




댓글