지메일의 불필요한 메일을 일괄 삭제하는 방법
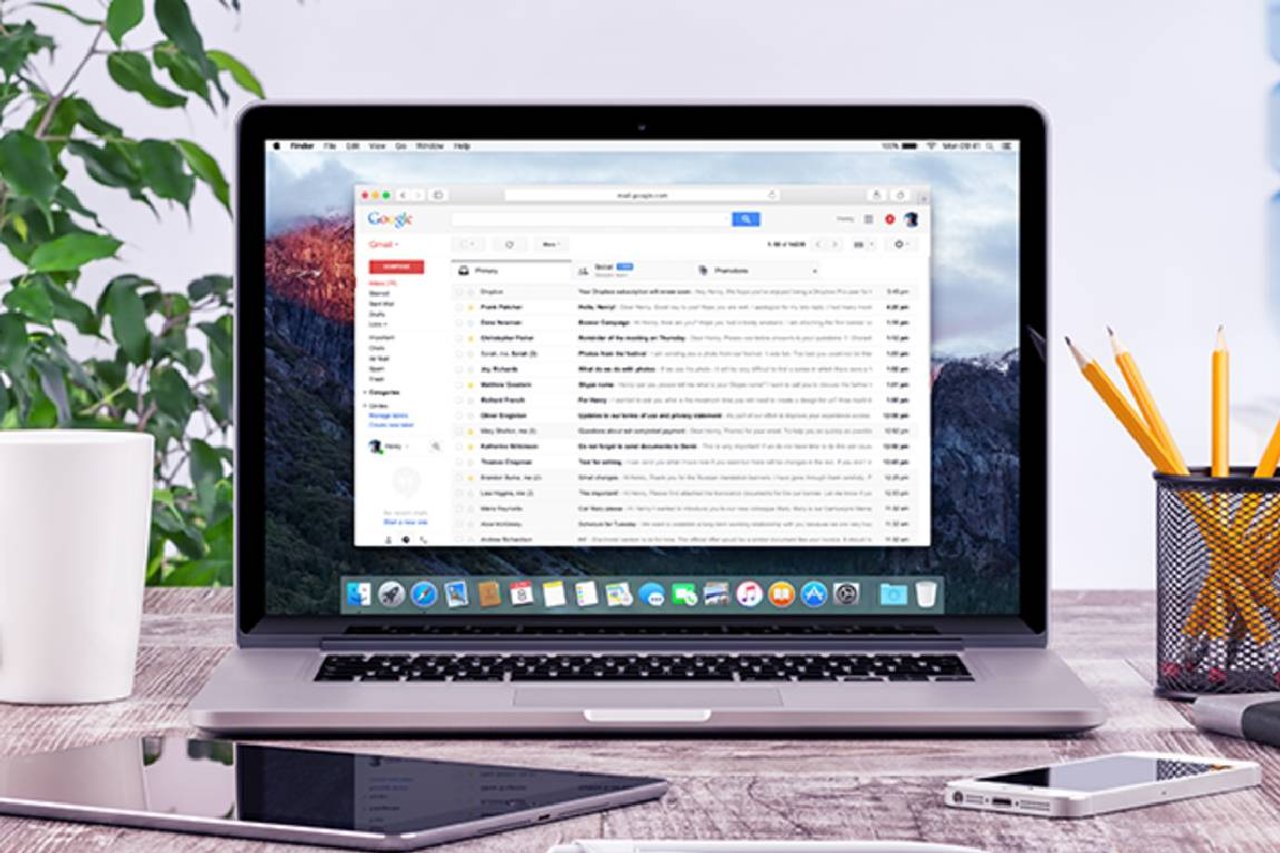
대량의 스토리지를 점령한 무수히 많은 메일을 삭제하는 방법을 아시죠?
모든 메일을 일괄 삭제할 수도 있었지만 1개씩 삭제하기는 힘들겠군요.
이 포스팅에서는 Gmail의 수신 트레이로부터 한번에 복수의 메일을 삭제하는 방법을 설명합니다.
대량 메일을 일괄 삭제하는 절차
대부분의 전자 메일의 플랫폼은 전자 메일 필터를 제공하고 있으므로
그것을 사용하고 수신 트레이를 정리해 둘 수 있습니다.
그러나 필터를 추가해도 수신 트레이에 불필요한 메일이 들어가지 않게 되는 것은 아닙니다.
이런 상황에서 실행하는 유일한 선택 사항은 불필요한 메일을 삭제하는 것입니다.
Gmail의 수신 트레이로부터 대량의 메일을 일괄 삭제하는 절차는 다음과 같습니다.
1.Gmail의 공식 웹 사이트에 접속합니다.
2. 유효한 인증 정보를 입력하고 계정에 로그인합니다.
3. 왼쪽 사이드 바를 클릭하고 "수신 트레이" 탭으로 전환합니다.
4."갱신"버튼의 왼쪽에 있는 "선택"버튼을 클릭합니다.
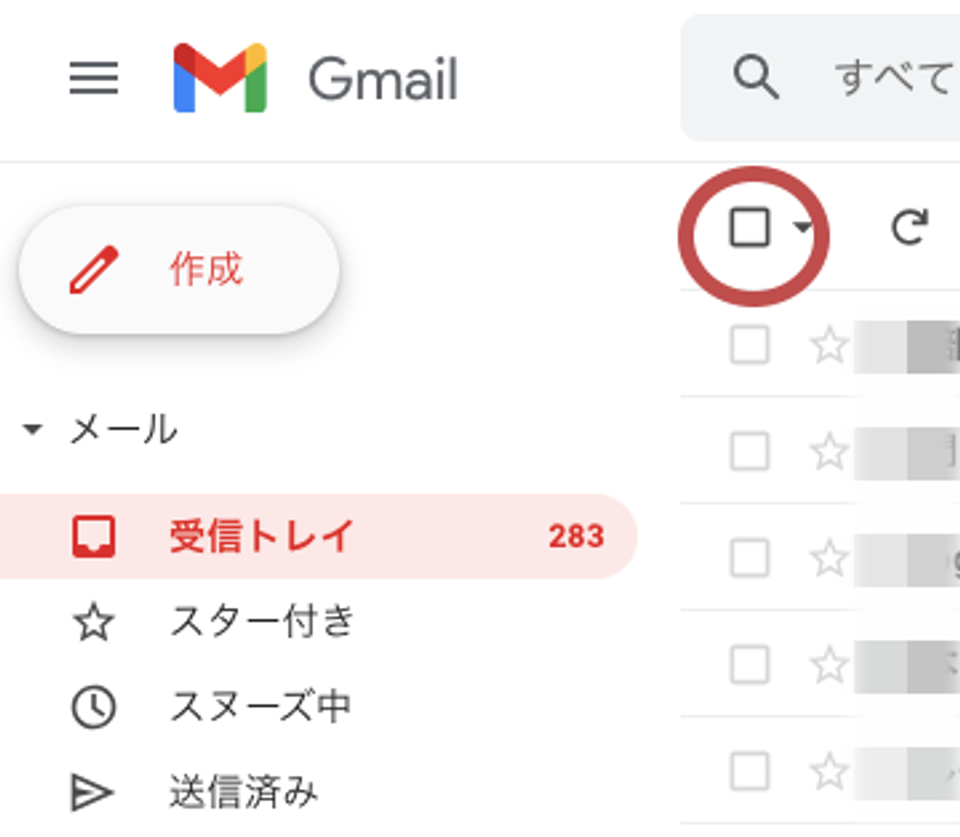
5. 이 페이지에 있는 50건의 메일 모두 선택되는 것을 나타내는 프롬프트가 표시됩니다.
프라이머리 도메인 메일을 모두 선택합시다.
6."프라이머리에 있는 모든 메일을 선택"를 클릭하고 속행합니다.

7. 다음에 "삭제"아이콘을 클릭하여 수신 트레이로부터 모든 메일을 삭제합니다.
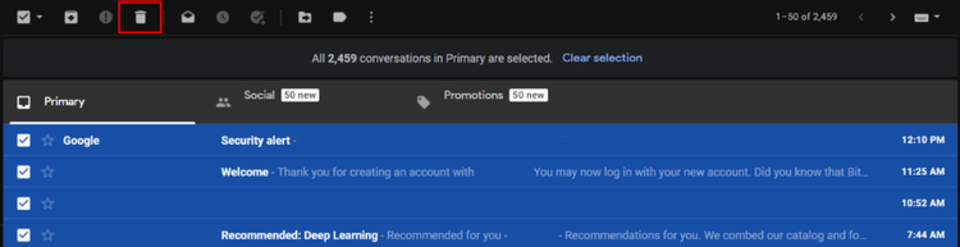
8."OK"을 선택하고 선택을 확정합니다.
Gmail의 검색 기능을 사용하여 계정에서 삭제하고 싶은 메일을 찾을 수도 있습니다.
2022.03.05 - Gmail의 메뉴가 올바르게 표시되지 않을 때의 해결방법
2022.03.11 - Mailtrack for Gmail 상대방이 구글 메일 확인 유무를 알려준다
Mailtrack for Gmail 상대방이 구글 메일 확인 유무를 알려준다
Mailtrack for Gmail 상대방이 구글 메일 확인 유무를 알려준다 일로중요성이나 긴급도가 높은 메일을 보내어 상대로부터 꽤 답신이 오지 않을 때, "내일까지 기다리자"와 참거나 답답때문에
kanonxkanon.tistory.com
2021.08.28 - Gmail의 "전송 취소 가능" 시간을 늘이는 방법
-
'IT 이것저것 > Windows' 카테고리의 다른 글
| .HEIC 형식의 파일을 .JPG로 변환하는 방법 (0) | 2022.05.13 |
|---|---|
| 분실한 Windows PC를 발견하는 방법과 원격으로 잠그는 방법 (0) | 2022.05.10 |
| 삭제해도 문제 없는 컴퓨터의 프로그램 일람, 프로그램 제거 (0) | 2022.04.24 |
| 내 와이파이를 누군가가 사용하고 있지 않을까 확인 및 예방법 (0) | 2022.04.13 |
| 윈도우에서 가장 빠른 브라우저는 어떤 것일까? (0) | 2022.04.11 |




댓글