AutoCAD 도면내의 치수에 공차를 추가하는 방법

아마도 공차는 기술적 도면에서 가장 중요한 부분 중 하나일 것입니다.
Autocad®에서는 치수에 대한 공차 값을 부여할 수 있습니다.
여기서는 오토캐드® 치수에서 공차 값을 부여하는 방법과
옵션을 조정하는 방법에 대해 설명합니다.
2023.12.20 - AutoCAD 도면 내에 PDF 지오메트리를 가져오는 방법
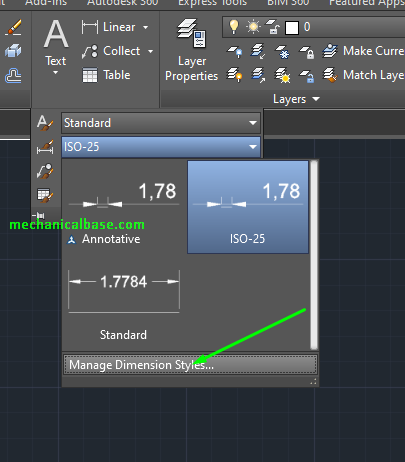
Autodesk®에서 치수 옵션을 열려면 'Annotation'을 클릭한 다음
위의 'ISO-25' 라인 표준을 클릭한 다음 위의 녹색 화살표와 같이
'Manage Dimension Style...'을 클릭합니다.

오토캐드®에서 '차원 스타일 관리'를 클릭하면 위와 같은 창이 열립니다.
빨간색 상자에 표시된 목록의 모든 치수 스타일을 볼 수 있습니다.
또한 Autocad®의 위 녹색 상자에 있는 옵션을 사용하여
이러한 치수 스타일을 조정할 수 있습니다.
새로 만들기' 버튼을 클릭하면 오토캐드®에서 치수 스타일을 만들 수 있고,
'수정...' 버튼을 클릭하면 목록에서 선택한 치수 스타일을 편집할 수 있습니다.
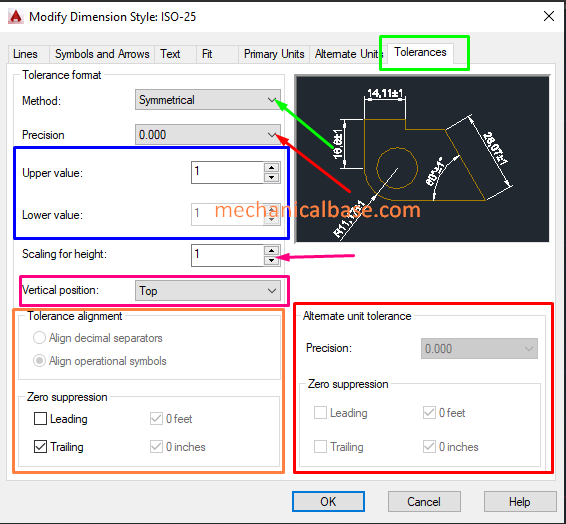
수정...' 버튼을 클릭한 후 표시된 창에서 위의
녹색 상자와 같은 '내구성' 섹션을 클릭합니다.
위에서 보는 바와 같이 녹색 화살표와 같이 공차의 형식을 조정할 수 있습니다.
대칭: 대부분의 기술 도면에서 일반적으로 사용되는 공차 스타일입니다.
상한 공차와 하한 공차에 대해 다른 값을 부여할 수 없습니다.
편차: 별도의 값에 표시된 상한 및 하한 공차입니다.
다른 상한 및 하한 공차 값을 부여할 수 있습니다.
한계: 이 값을 선택하면 치수의 상한값과 하한값이 별도로 표시됩니다.
공차 값 자체가 아닙니다.
정밀 섹션에서는 위의 빨간색 화살표와 같이 쉼표 뒤의 숫자를
최대 8개의 10진수까지 조정할 수 있습니다.
정밀 섹션에서는 위의 빨간색 화살표와 같이
쉼표 뒤의 숫자를 10진수 8까지 조정할 수 있습니다.
표시된 파란색 상자에서 공차의 상한 및 하한 값을 입력할 수 있습니다.
공차 값을 직접 입력할 수 있습니다.
주황색 상자에 표시된 것처럼 공차의 배치와 공차 값의 영점 억제를 조정할 수 있습니다.
예를 들어 공차 치수는 0.005입니다. '선행' 옵션을 선택하면
이 값은 .005로 압축됩니다.
'Trailing' 옵션을 선택하면 0.05000은 0.05로 억제됩니다.
1차 치수에 대한 대체 단위와 마찬가지로 위의
빨간색 상자에 표시된 것처럼 대체 공차 단위를 조정할 수도 있습니다.
'확인'을 클릭하여 오토캐드® 공차로 조정 내용을 저장합니다.
2023.01.24 - Google 시트에서 XLOOKUP을 사용하는 방법
2023.07.17 - Ctrl+C, Ctrl+V, Ctrl+X, Ctrl+Z의 시작과 기원에 대해서 알아보자
2023.12.02 - 도면상의 기호나 표기의 의미를 알아보자 (P.C.D. B.C.D. 외 5건)
2023.12.11 - 마우스 스크롤 버튼이 비활성 AutoCAD 팔레트를 스크롤하지 않을때
-
'IT 이것저것 > 오토캐드autocad' 카테고리의 다른 글
| AutoCAD 도면에서 점을 사용하여 선 또는 객체를 균등하게 나누기 (0) | 2024.01.02 |
|---|---|
| AutoCAD 도면에서 실제 선가중치가 적용이 되지 않을때 (0) | 2023.12.31 |
| AutoCAD에서 텍스트 높이, 글꼴 및 기타 옵션 조정 (0) | 2023.12.28 |
| AutoCAD 십자형 마우스 포인터의 색상을 변경하는 방법 (0) | 2023.12.27 |
| AutoCAD 블록 개체를 다른 색으로 변경할 수 없을 때 해결방법 (0) | 2023.12.26 |




댓글