AutoCAD에서 텍스트 높이, 글꼴 및 기타 옵션 조정

텍스트는 일반적으로 대부분의 기술 도면에서
추가 정보를 표시하는 데 사용됩니다.
또한 AutoCAD®에서 기술 도면이나 2D 도면에 텍스트를 추가할 수 있습니다.
그리고 AutoCAD®에서 이러한 텍스트의 기본 옵션을 변경할 수 있습니다.
여기서는 AutoCAD®에서 기본 텍스트 높이,
글꼴 및 기타 기능을 변경하는 방법에 대해 설명합니다.
2023.12.12 - 사용자 정의 AutoCAD 치수 화살표를 만드는 방법을 알아보자

AutoCAD®에서 텍스트 기본 설정을 변경하려면
위의 빨간색 화살표와 같이 AutoCAD®의 'Annotation' 세그먼트에서 팝업 메뉴를 클릭합니다.
그런 다음 녹색 화살표에 표시된 첫 번째 텍스트 스타일을 클릭한 다음
위의 녹색 상자에 표시된 '텍스트 스타일 관리...' 버튼을 클릭합니다.
2023.12.13 - AutoCAD에서 '도면 파일이 유효하지 않음' 오류를 해결하는 방법

텍스트 스타일 관리...' 버튼을 클릭하면 위와 같이
'텍스트 스타일 관리자' 창이 열립니다.
우선 위의 초록색 상자와 같이 텍스트 스타일이 모두 나열되어 있습니다.
이러한 텍스트 스타일 중 하나를 클릭한 다음 위의
빨간색 화살표와 같이 '현재 설정' 버튼을 눌러 선택할 수 있습니다.
다른 텍스트 스타일을 작성하려면 녹색 화살표와 같이
'새...' 버튼을 클릭하여 목록에서 다른 텍스트 스타일을 작성할 수 있습니다.
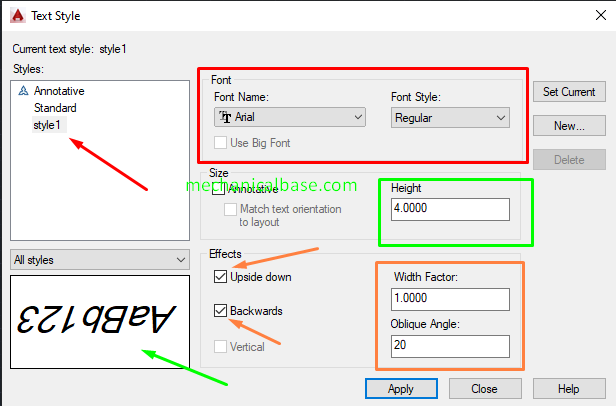
빨간색 화살표와 같이 선택한 텍스트 스타일을 변경하려면,
예를 들어 스타일을 한 번 클릭합니다.
이 텍스트 스타일의 글꼴과 이탤릭체, 볼드체 등의 글꼴 스타일을
위의 빨간색 상자와 같이 조정할 수 있습니다.
위에 주어진 목록에서 선택하기만 하면 됩니다.
또한 위의 녹색 상자에서 텍스트 높이를 조정할 수 있습니다.
원하는 기본 텍스트 높이를 입력합니다.
여기에 0을 입력하면 텍스트 높이는 AutoCAD®에 의해 기본 설정됩니다.
'폭 요소'는 텍스트의 문자 사이의 간격입니다.
여기에 더 높은 숫자를 입력하면 훨씬 더 많은 간격을 얻을 수 있습니다.
'Oblique Angle'은 위의 녹색 화살표와 같이 기울어진 각도입니다.
위의 주황색 상자와 같이 이 두 개의 파라미터를 조정할 수 있습니다.
주황색 화살표로 표시된 옵션에서 텍스트를 거꾸로 또는 뒤로 향하게 만들 수 있습니다.
초록색 화살표로 표시된 것처럼 미리 보기에서 효과를 확인할 수 있습니다.
적용' 및 '닫기' 버튼을 클릭하면 AutoCAD® 텍스트 옵션의 모든 변경 내용이 저장됩니다.
2023.12.15 - AutoCAD에 자동으로 업데이트 되는 Excel 데이터를 삽입하는 방법
2023.12.27 - AutoCAD 십자형 마우스 포인터의 색상을 변경하는 방법
2023.12.19 - AutoCAD 작업 중 생긴 해치의 구멍을 수정하는 방법
2023.12.07 - 노트북 배터리 교체 시기 확인 및 배터리 용량 확인 방법
-
'IT 이것저것 > 오토캐드autocad' 카테고리의 다른 글
| AutoCAD 도면에서 실제 선가중치가 적용이 되지 않을때 (0) | 2023.12.31 |
|---|---|
| AutoCAD 도면내의 치수에 공차를 추가하는 방법 (0) | 2023.12.29 |
| AutoCAD 십자형 마우스 포인터의 색상을 변경하는 방법 (0) | 2023.12.27 |
| AutoCAD 블록 개체를 다른 색으로 변경할 수 없을 때 해결방법 (0) | 2023.12.26 |
| AutoCAD 도면에서 개체 스냅의 종류와 설정법 알아보기 (0) | 2023.12.25 |




댓글