AutoCAD 십자형 마우스 포인터의 색상을 변경하는 방법

AutoCAD®는 사용자 환경 설정에 따라
AutoCAD® 작업 환경을 사용자 지정할 수 있는 다양한 도구를 제공합니다.
따라서 AutoCAD® 작업 환경의 일반 작업 환경 요소의 색상을 변경할 수 있습니다.
AutoCAD® 작업 환경에 자신의 스타일을 추가하고 싶다면
AutoCAD® 작업 환경 내에서 일반적인 색상을 변경할 수 있습니다.
그래서 이 텍스트에서는 도면 환경에서 AutoCAD 크로스헤어
색상이 변화하는 것을 보여드리겠습니다.
이 문서의 쉬운 단계를 따라가면 십자형 색상을 변경할 수 있습니다.
2023.12.16 - AutoCAD에서 물체의 면적을 계산하는 방법을 알아보자

위에서 볼 수 있듯이 AutoCAD®의 십자형 기본 색상은 흰색입니다.
AutoCAD®에서 십자 표시의 색상을 변경하는 단계를 수행할 수 있습니다.

먼저 AutoCAD®의 십자형 색상을 변경하려면 AutoCAD®의
메인 화면을 마우스 오른쪽 버튼으로 클릭한 다음 녹색 화살표와 같이
Options(옵션)를 클릭합니다.

AutoCAD®에서 십자형 색상을 변경하려면 옵션을 클릭한 후
디스플레이 탭을 클릭하고 녹색 화살표로 표시된
색상 버튼을 클릭하여 AutoCAD®에서 십자형 색상을 변경합니다.

이 단계에서는 Context(맥락) 상자에서 2D 모델 공간을 클릭한 다음
Interface Element(인터페이스 요소)의 녹색 화살표와 같이
Crossshair(교차선)를 선택합니다.
녹색 상자에서 새 색의 십자형을 선택한 다음 빨간색 화살표로
표시된 Apply & Close 버튼을 클릭합니다.
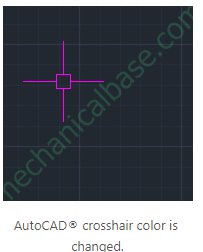
그 후 AutoCAD®의 Options(옵션) 섹션에서 빨간색 화살표와 같이
OK(확인) 버튼을 클릭하면 십자형 색상 변경 프로세스가 완료됩니다.
그래서 저희는 AutoCAD®에서 십자형 색상을 마젠타로 변경했습니다.
무엇보다도 AutoCAD®는 사용자 선호도 측면에서 이와 같은 많은 것들을 제어합니다.
AutoCAD®의 사용자 기본 설정에 대한 아래 문서를 확인하십시오.
2023.01.24 - Google 시트에서 XLOOKUP을 사용하는 방법
2022.11.09 - 저장되지 않은 Office 파일을 복구하는 방법
저장되지 않은 Office 파일을 복구하는 방법
저장되지 않은 Office 파일을 복구하는 방법 Office 문서를 닫고 실수로 저장 안 함을 클릭했습니다. 또는 작업 중인 작업을 저장해야 한다는 것을 기억하기도 전에 Word가 크래시되거나 노트북 전원
kanonxkanon.tistory.com
2023.11.30 - AutoCAD 튜토리얼: 브레이크라인을 알아보자
2023.12.17 - AutoCAD에서 일반 선을 폴리 선으로 변환하는 방법을 알아보자
-
'IT 이것저것 > 오토캐드autocad' 카테고리의 다른 글
| AutoCAD 도면내의 치수에 공차를 추가하는 방법 (0) | 2023.12.29 |
|---|---|
| AutoCAD에서 텍스트 높이, 글꼴 및 기타 옵션 조정 (0) | 2023.12.28 |
| AutoCAD 블록 개체를 다른 색으로 변경할 수 없을 때 해결방법 (0) | 2023.12.26 |
| AutoCAD 도면에서 개체 스냅의 종류와 설정법 알아보기 (0) | 2023.12.25 |
| AutoCAD에서 예상보다 두껍거나 가벼운 선가중치를 변경하기 (0) | 2023.12.24 |




댓글