 엑셀 SUM 함수로 상대적, 절대적, 혼합적 참조를 사용하는 방법
엑셀 SUM 함수로 상대적, 절대적, 혼합적 참조를 사용하는 방법 Excel 셀 참조는 공식에서 특정 결과를 얻기 위해 상대적이거나 절대적이거나 혼합될 수 있습니다. 상대 참조는 다른 셀로 복사될 때 변경되지만 절대 참조는 그대로 유지됩니다. 혼합된 참조는 공식의 열 또는 행을 잠급니다. 2023.07.17 - Ctrl+C, Ctrl+V, Ctrl+X, Ctrl+Z의 시작과 기원에 대해서 알아보자 Ctrl+C, Ctrl+V, Ctrl+X, Ctrl+Z의 시작과 기원에 대해서 알아보자 Ctrl+C, Ctrl+V, Ctrl+X, Ctrl+Z의 시작과 기원에 대해서 알아보자 우리는 하루에 수십 번 사용합니다. 실행 취소, 잘라내기, 복사 및 붙여넣기를 트리거하는 Ctrl+Z, Ctrl+X, Ctrl+C 및 C..
2024. 3. 2.
엑셀 SUM 함수로 상대적, 절대적, 혼합적 참조를 사용하는 방법
엑셀 SUM 함수로 상대적, 절대적, 혼합적 참조를 사용하는 방법 Excel 셀 참조는 공식에서 특정 결과를 얻기 위해 상대적이거나 절대적이거나 혼합될 수 있습니다. 상대 참조는 다른 셀로 복사될 때 변경되지만 절대 참조는 그대로 유지됩니다. 혼합된 참조는 공식의 열 또는 행을 잠급니다. 2023.07.17 - Ctrl+C, Ctrl+V, Ctrl+X, Ctrl+Z의 시작과 기원에 대해서 알아보자 Ctrl+C, Ctrl+V, Ctrl+X, Ctrl+Z의 시작과 기원에 대해서 알아보자 Ctrl+C, Ctrl+V, Ctrl+X, Ctrl+Z의 시작과 기원에 대해서 알아보자 우리는 하루에 수십 번 사용합니다. 실행 취소, 잘라내기, 복사 및 붙여넣기를 트리거하는 Ctrl+Z, Ctrl+X, Ctrl+C 및 C..
2024. 3. 2.
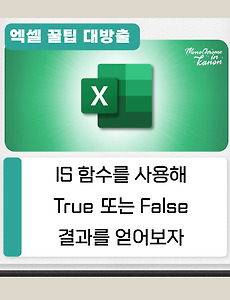 엑셀 팁, IS함수로 True 또는 False 값을 쉽게 얻어보자
엑셀 팁, IS함수로 True 또는 False 값을 쉽게 얻어보자 엑셀의 IS 함수는 셀의 내용에 따라 True 또는 False를 반환합니다. 예를 들어, =ISBLANK(A1)는 셀 A1이 비어 있으면 "TRUE"를 반환하고 비어 있지 않으면 "FALSE"를 반환합니다. 엑셀에서는 ISBLANK, ISERR, ISERROR, ISLOCAL, ISNA, ISONTEXT, ISNUMBER, ISREF 및 ISTEXT 기능을 제공합니다. 데이터를 테스트하고 간단한 True 또는 False 결과를 얻으려면 엑셀의 IS 기능이 필요합니다. 빈 셀, 오류, 텍스트, 숫자, 참조 등을 보다 빠르고 쉽게 확인할 수 있습니다. 현재 엑셀에는 정보 기능이라고도 불리는 9개의 IS 기능이 있습니다. 여기에는 ISBLANK..
2023. 5. 21.
엑셀 팁, IS함수로 True 또는 False 값을 쉽게 얻어보자
엑셀 팁, IS함수로 True 또는 False 값을 쉽게 얻어보자 엑셀의 IS 함수는 셀의 내용에 따라 True 또는 False를 반환합니다. 예를 들어, =ISBLANK(A1)는 셀 A1이 비어 있으면 "TRUE"를 반환하고 비어 있지 않으면 "FALSE"를 반환합니다. 엑셀에서는 ISBLANK, ISERR, ISERROR, ISLOCAL, ISNA, ISONTEXT, ISNUMBER, ISREF 및 ISTEXT 기능을 제공합니다. 데이터를 테스트하고 간단한 True 또는 False 결과를 얻으려면 엑셀의 IS 기능이 필요합니다. 빈 셀, 오류, 텍스트, 숫자, 참조 등을 보다 빠르고 쉽게 확인할 수 있습니다. 현재 엑셀에는 정보 기능이라고도 불리는 9개의 IS 기능이 있습니다. 여기에는 ISBLANK..
2023. 5. 21.